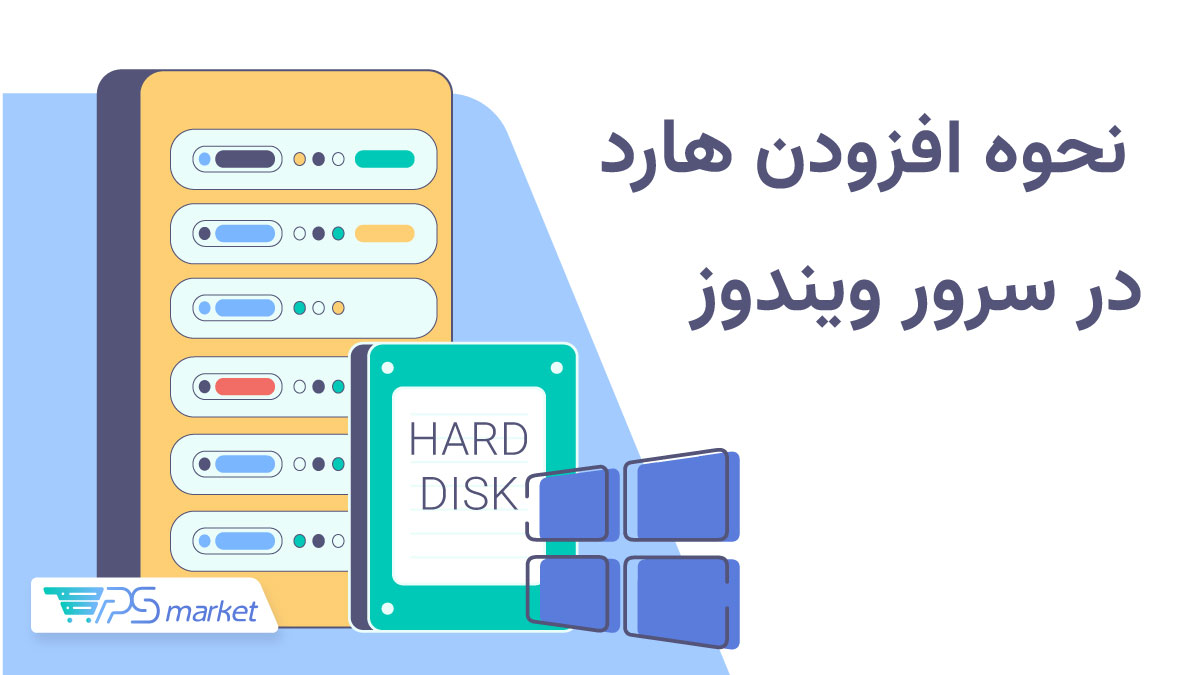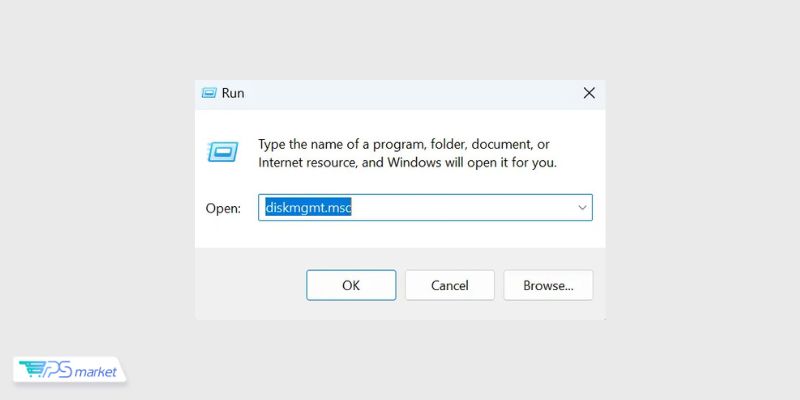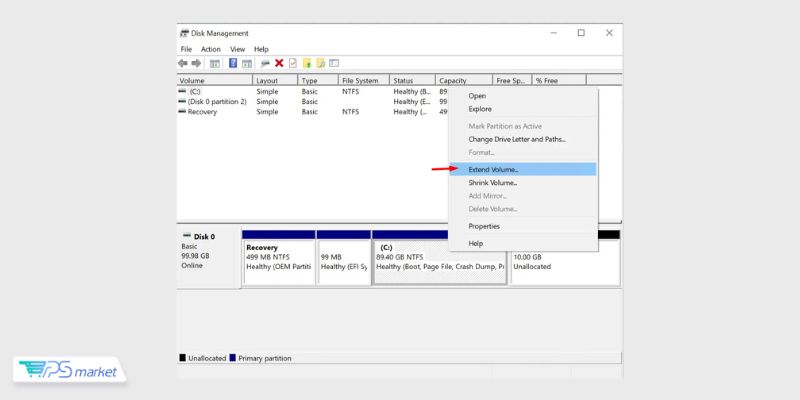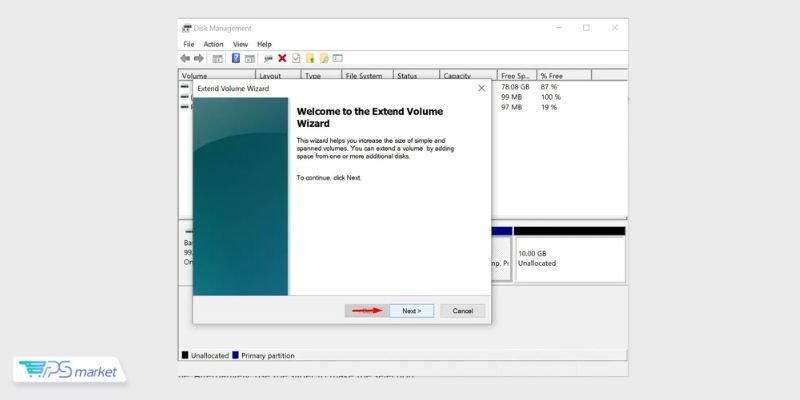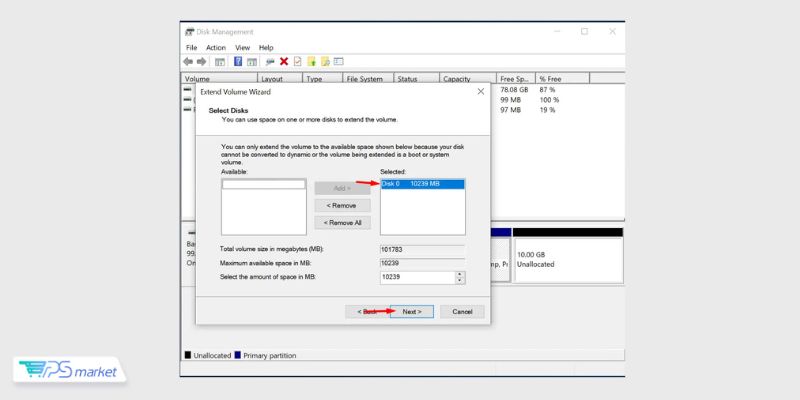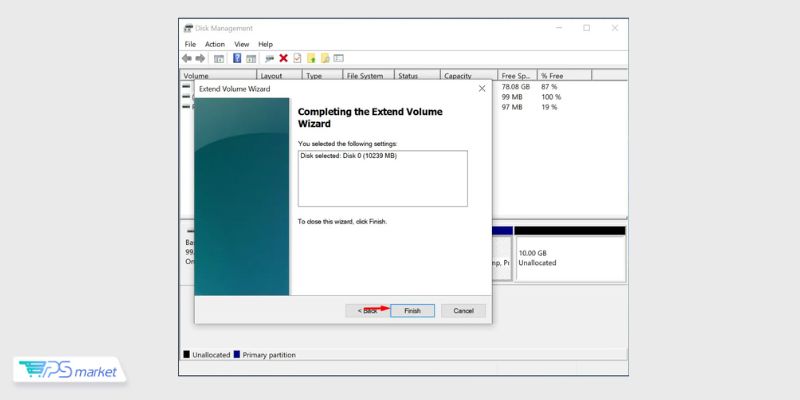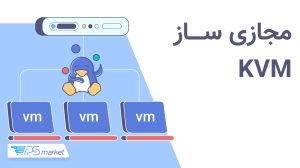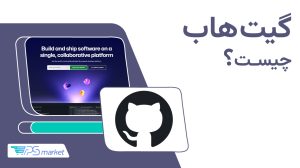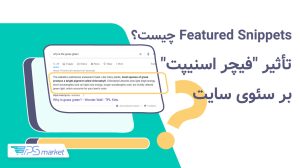افزودن هارد در سرور ویندوز به منظور افزایش فضای ذخیرهسازی و بهبود عملکرد سیستم انجام میشود. این کار با توجه به نوع سرور (فیزیکی یا مجازی) و سیستم عامل ویندوز، کمی متفاوت است. درواقع، گسترش فضای دیسک در سرور مجازی ویندوز یک روش کارآمد برای افزایش ظرفیت ذخیرهسازی سرور مجازی محسوب میشود. این کار به شما این امکان را میدهد تا تعداد بیشتری وبسایت، پایگاه داده و اپلیکیشن را میزبانی کنید. دو روش اصلی برای گسترش فضای دیسک در سرور مجازی ویندوز وجود دارد که شامل استفاده از disk management و ابزارهای پارتیشنبندی میشوند. اگر قصد افزودن هارد در سرور ویندوز را دارید، تا انتهای این مطلب با ما همراه باشید.
گسترش فضای دیسک با استفاده از Disk Management
برای گسترش فضای دیسک VPS ویندوز خود با استفاده از Disk Management، مراحل زیر را دنبال کنید:
1. برای باز کردن Disk Management، کلیدهای Windows + R را همزمان فشار دهید تا پنجره Run باز شود. سپس عبارت diskmgmt.msc را در کادر Run تایپ کرده و کلید Enter را فشار دهید.
2. در پنجره Disk Management، درایوی که میخواهید حجم آن را افزایش دهید، پیدا کرده و روی آن کلیک راست کنید. از منوی باز شده، گزینه ” Extend Volume” را انتخاب نمایید.
3. در این مرحله از افزودن هارد در سرور ویندوز یک پنجره راهنما برای شما نمایش داده میشود. برای ادامه فرایند، روی دکمه ” Next” کلیک کنید.
4. در صفحه انتخاب دیسکها، دیسکی را انتخاب کنید که دارای فضای آزاد (یا به عبارتی تخصیص نیافته) است تا بتوانید از این فضا برای افزایش حجمی که انتخاب کردهاید، استفاده کنید.
5. در قسمت ” Amount of space to add(MB)”، مقدار دقیق فضایی را که میخواهید به حجم مورد نظر اضافه کنید، وارد نمایید. همچنین میتوانید با استفاده از نوار لغزنده (اسلایدر)، مقدار دلخواه خود را انتخاب کنید.
6. پس از تنظیمات مورد نظر، روی دکمه ” Next” و سپس ” Finish” کلیک کنید تا فرآیند افزایش حجم آغاز شود.
به خاطر داشته باشید که اگر فضای سیستم (هاردی که سیستم عامل روی آن نصب شده است) را افزایش میدهید، پس از اتمام فرآیند، باید VPS خود را مجدداً راه اندازی کنید. همچنین، هنگام افزایش هاردی که دادههای حیاتی یا فایلهای سیستم عامل روی آن قرار دارد، بسیار احتیاط کنید. توصیه میشود قبل از شروع فرایند افزایش هارد، از دادههای خود یک نسخه پشتیبان تهیه نمایید. در ادامه اطلاع بیشتری از نحوه ادد کردن هارد در سرور ویندوزی را در اختیارتان قرار میدهیم.
گسترش فضای دیسک VPS ویندوزی با استفاده از ابزار پارتیشنبندی
روش دیگر برای گسترش فضای دیسک VPS ویندوز، استفاده از ابزار پارتیشنبندی است که مراحل انجام آن عبارتند از:
- یک ابزار پارتیشنبندی معتبر را انتخاب کنید که با نیازهای شما مطابقت داشته باشد. گزینههای شناخته شده شامل EaseUS Partition Master، MiniTool Partition Wizard و AOMEI Partition Assistant میشوند.
- در این مرحله از افزودن هارد در سرور ویندوز ابزار مورد نظرتان را دانلود و روی VPS ویندوز نصب کنید.
- ابزار انتخاب شده را اجرا کرده و با دقت دستورالعملهای نرمافزار را برای افزایش هارد دنبال کنید.
بسیار مهم است که از فضای آزاد کافی روی دیسکی که میخواهید برای افزایش هارد استفاده کنید کاملا مطمئن شوید. علاوه بر این، همیشه از آخرین نسخه ابزار مورد نظرتان استفاده کرده و دقیقاً طبق دستورالعملهای نرمافزار عمل کنید تا به نتیجه دلخواه برسید.
نکاتی برای گسترش فضای دیسک VPS ویندوز
هنگام افزایش فضای دیسک VPS ویندوز، به نکات زیر توجه نمایید:
- وجود فضای آزاد کافی: قبل از شروع فرآیند افزایش هارد، مطمئن شوید که فضای آزاد کافی روی دیسک مورد نظرتان وجود دارد.
- افزایش فضای سیستم: اگر قصد دارید حجم سیستم را افزایش دهید، اطمینان حاصل کنید که فضای کافی روی هارد برای بوت شدن سیستم عامل وجود دارد. در این موارد، ممکن است پس از فرآیند ارتقا هارد، نیاز به راه اندازی مجدد سیستم باشد.
- احتیاط در هنگام افزایش حجم هارد با اطلاعات مهم: هنگام افزایش حجمی که حاوی دادههای مهم یا فایلهای سیستم عامل است، احتیاط کنید. توصیه میشود قبل از شروع فرآیند ارتقا، از دادههای خود یک نسخه بکاپ تهیه نمایید.
عیب یابی
اگر در حین تلاش برای افزایش فضای دیسک VPS ویندوز با مشکل مواجه شدید، به نکات زیر توجه کنید:
- تعیین نوع فضا: مطمئن شوید که حجمی که میخواهید افزایش دهید، از نوع داینامیک (Dynamic Volume) نیست؛ زیرا فضاهای داینامیک قابل ارتقا نیستند.
- وجود فضای آزاد کافی: بررسی کنید که فضای آزاد کافی روی دیسک مورد نظرتان برای ارتقا وجود داشته باشد.
- وجود فضای آزاد برای ارتقا هارد سیستم: اگر قصد ارتقا هارد سیستم را دارید، مطمئن شوید که فضای کافی روی هارد برای بوت شدن بدون مشکل سیستم عامل وجود دارد.
- استفاده از آخرین نسخه: همانطور که اشاره شد، هنگام استفاده از یک ابزار پارتیشنبندی، مطمئن شوید که از آخرین نسخه آن استفاده میکنید و دقیقاً طبق دستورالعملهای ارائه شده عمل کنید.
با رعایت این نکات، میتوانید مشکلات احتمالی را برطرف کرده و فرآیند ارتقا هارد و نحوه ادد کردن هارد در سرور ویندوزی را با موفقیت انجام دهید. همچنین خرید سرور مجازی امارات نیز گام مهمی در این زمینه محسوب میشود.
جمع بندی
ارتقا فضای دیسک VPS ویندوزی فرآیندی ساده است که مزایای بسیاری دارد. با دنبال کردن مراحل گام به گام افزودن هارد در سرور ویندوز که در بالا توضیح داده شد، میتوانید به راحتی ظرفیت ذخیرهسازی VPS خود را افزایش دهید. چه از مدیریت دیسک یا ابزارهای پارتیشنبندی استفاده کنید، هر دو روش به شما این امکان را میدهند تا سرور مجازی خود را با نیازهای رو به رشد تطبیق دهید. همچنین فراموش نکنید که با خرید vps و سرور مجازی ویندوز معتبر میتوانید شرایط بهتری را تجربه کنید.
مراحل لازم برای افزودن هارد به سرور ویندوز
افزودن هارد در سرور ویندوز یکی از کارهای اساسی برای افزایش ظرفیت ذخیرهسازی و بهبود عملکرد سرور است. این فرآیند ممکن است ابتدا به نظر پیچیده بیاید، اما با اعمال چند مرحله ساده میتوانید به راحتی هارد جدیدی را به سرور خود اضافه کنید. ابتدا مهم است که پیش از هر اقدامی از اطلاعات موجود در سرور خود بکاپ تهیه کنید تا در صورت بروز هرگونه مشکل، دادههای شما محفوظ باقی بماند.
پس از تهیه بکاپ، باید سرور را خاموش کنید و هارد جدید را به طور فیزیکی به سرور متصل کنید. معمولاً این کار شامل باز کردن کیس سرور و اتصال هارد به یکی از پورتهای SATA است. پس از اطمینان از اینکه هارد به درستی نصب شده است، سرور را مجدداً روشن کنید و وارد سیستم عامل ویندوز شوید. در این مرحله، ویندوز باید هارد جدید را شناسایی کند؛ اما برای این که هارد قابل استفاده باشد، نیاز است تا پارتیشن و فرمت آن انجام شود.
برای پارتیشنبندی و فرمت هارد جدید در ویندوز، به کنترل پنل رفته و گزینه «Disk Management» را انتخاب کنید. در اینجا لیستی از دیسکها و پارتیشنها مشاهده خواهید کرد. هارد جدید باید به عنوان یک دیسک غیر اختصاصی نمایش داده شود. با راست کلیک بر روی آن، میتوانید گزینه «New Partition» را انتخاب کرده و مراحل لازم را دنبال کنید. در نهایت، با فرمت کردن هارد، آماده استفاده خواهد بود و میتوانید فایلها و دادههای خود را به راحتی در آن ذخیره کنید.
به یاد داشته باشید که افزون بر مراحل فنی، مدیریت هاردهای جدید اضافهشده نیز اهمیت زیادی دارد. پس از افزودن هارد در سرور ویندوز، بررسی منظم سلامت هارد و استفاده از ابزارهای پایش عملکرد میتواند به شما کمک کند تا از بروز مشکلات احتمالی جلوگیری کنید و از عملکرد بهینه سرور خود اطمینان حاصل کنید. این کار نه تنها به افزایش ظرفیت ذخیرهسازی کمک میکند، بلکه به بهبود کلی عملکرد سیستم نیز میانجامد.
سوالات متداول
چگونه یک هارد جدید را به سرور ویندوزی خود اضافه کنیم؟
برای این کار سرور را خاموش کرده و هارد جدید را به مادربرد متصل کنید. سپس سرور را روشن کرده و در مدیریت دیسک ویندوز، هارد جدید را فرمت و پارتیشنبندی کنید.
پس از افزودن هارد، چگونه از آن استفاده کنیم؟
پس از فرمت کردن، میتوانید از هارد جدید برای ذخیره فایلها، نصب نرمافزار و یا اشتراکگذاری به عنوان درایو شبکه استفاده کنید.
آیا میتوان از یک هارد خارجی به عنوان هارد داخلی در سرور استفاده کرد؟
بله، با توجه به نوع اتصال و سازگاری با مادربرد، میتوانید از یک هارد خارجی به عنوان هارد داخلی در سرور نیز استفاده کنید.