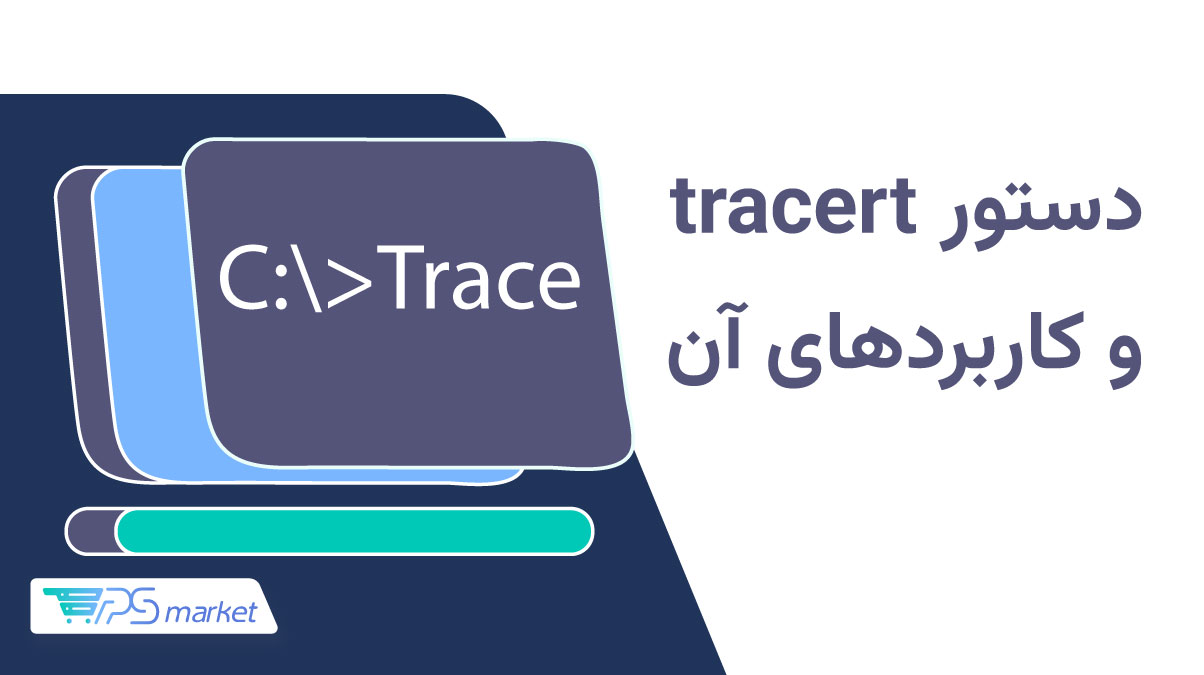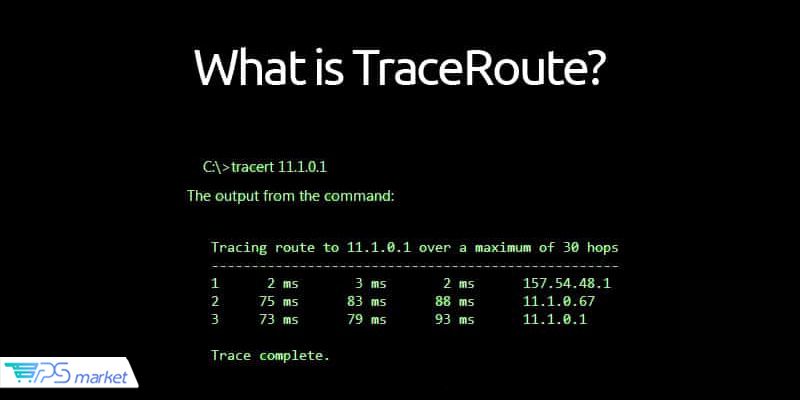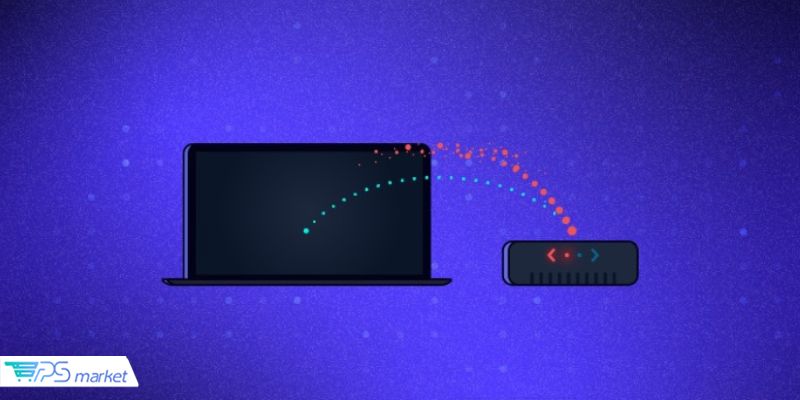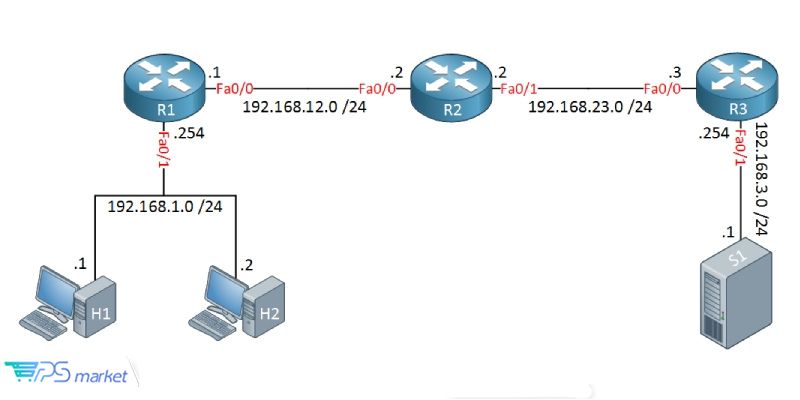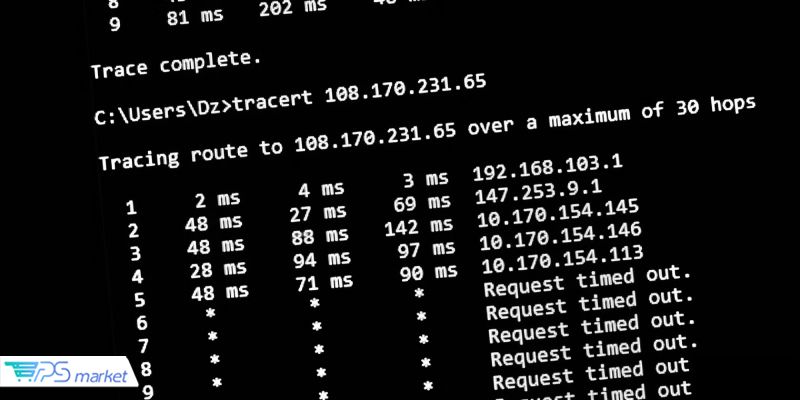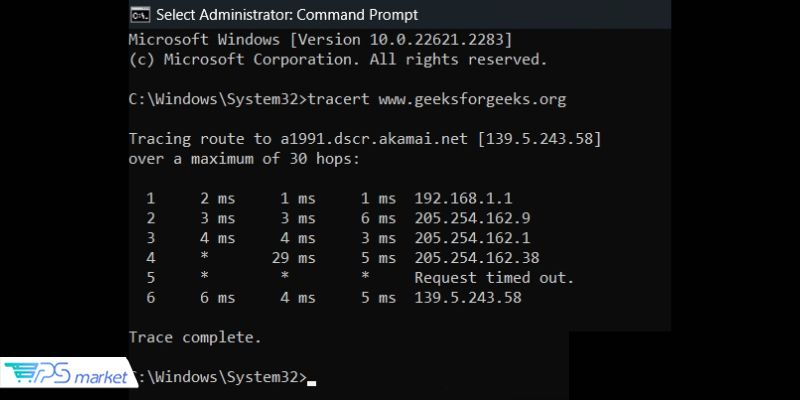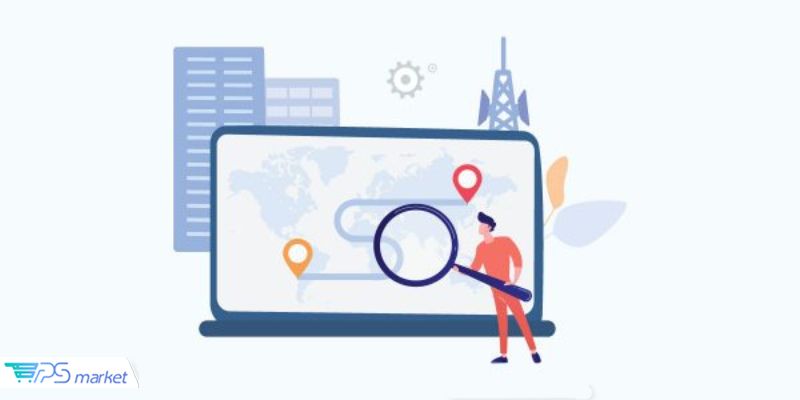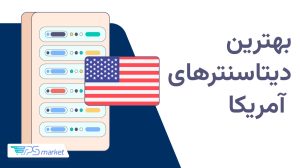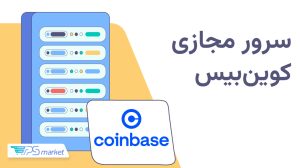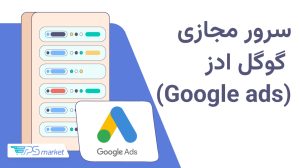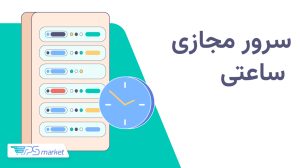یادگیری نحوهی کار با دستور tracert در زمانی که اتصال اینترنت با مشکل مواجه شدهاست، میتواند برایتان بسیار مفید باشد. Tracert که به traceroute نیز شناخته میشود، یکی از مفیدترین و کاربردیترین ابزارهای رایانهی شماست که نحوهی انتقال دادهها را به شما نشان میدهد.
استفاده از دستور tracert در ویندوز بسیار راحت است و فقط با طیکردن چند مرحلهی ساده، میتوانید خودتان این کار را انجام دهید.
آشنایی با Tracert
اگر کمی با سازوکار اینترنت آشنایی داشته باشید، میدانید که قبل از اینکه پکیجهای داده به مقصد برسند، باید مسیر حرکت خود را از طریق ردشدن از یک سری روتر طی کنند. دستور Traceroute یک فرمان بسیار کاربردی است که اتصال شبکهی شما را ردیابی کرده و یک بینش کلی از آن را نشان میدهد.
اما این دستور چیست و چه اطلاعاتی را به ما نشان میدهد؟
Tracert مخفف عبارت traceroute است و در زمانی که اتصال اینترنت شما با مشکل مواجه شدهاست، مانند یک کارآگاه دیجیتال عمل کرده و هر هاپ (روتر) که با آن روبرو میشود و زمان لازم برای رسیدن پکیج به آن را به شما نشان میدهد. با نگاهکردن به این اطلاعات، میتوانید متوجه شوید که کدام قسمت از شبکهی شما با مشکل مواجه شدهاست و مستقیما بر روی رفع اشکال آن قسمت تمرکز میکنید.
نحوه کار tracert
برای درک نحوه کار tracert، باید با مفاهیم پایهای شبکه مانند پروتکل ICMP و TTL (Time to Live) آشنا شویم.
پروتکل ICMP
ICMP (Internet Control Message Protocol) یک پروتکل شبکه است که برای ارسال پیامهای خطا و اطلاعات تشخیصی در شبکههای IP استفاده میشود. دستور tracert از پیامهای ICMP Echo Request و Echo Reply برای ردیابی مسیر استفاده میکند.
مفهوم TTL
TTL یا Time to Live یک مقدار در هدر بستههای IP است که تعداد هاپهای (روترها) مجاز برای عبور بسته را تعیین میکند. هر بار که یک بسته از یک روتر عبور میکند، مقدار TTL آن یک واحد کاهش مییابد. وقتی TTL به صفر میرسد، بسته دور انداخته میشود و یک پیام خطا به فرستنده ارسال میشود.
کاربردهای عملی دستور tracert
تشخیص مشکلات شبکه
با استفاده از tracert، میتوانیم نقطهای از شبکه که مشکل دارد را شناسایی کنیم. اگر پاسخ از یک روتر خاص متوقف شود، ممکن است مشکل از آن روتر یا مسیر پس از آن باشد.
اندازهگیری تأخیر شبکه
tracert زمان پاسخ از هر روتر را نمایش میدهد، که میتواند برای اندازهگیری تأخیر و شناسایی نقاط کند در مسیر مفید باشد.
شناسایی مسیرهای شبکه
با ردیابی مسیر، میتوانیم بفهمیم که دادهها از کدام کشورها و شبکهها عبور میکنند، که میتواند برای تحلیل امنیتی و بهینهسازی مسیرها مفید باشد.
راهنمای گام به گام اجرای دستور tracert
با دنبالکردن مراحل زیر، میتوانید به راحتی Tracert را در ویندوز خود اجرا کنید:
۱. بازکردن ترمینال یا همان Command Prompt
برای بازکردن Command Prompt فقط کافی است که عبارت cmd را در نوار جستجوی ویندوز تایپ کرده و سپس کلید ENTER را فشار دهید تا پنجرهی Command Prompt برایتان ظاهر شود.
۲. اجرای دستور tracert
برای ردیابی مسیر به یک وبسایت خاص، ابتدا عبارت tracert و سپس دامنه یا آدرس IP آن وبسایت را در ترمینال تایپ کنید. بهعنوان مثال، دستور زیر را میتوانید اجرا کنید:
tracert www.vpsmarket.org
سپس، کلید ENTER را فشار دهید تا لیستی از هاپها و زمان انتقال دادههایتان را مشاهده کنید. در شکل زیر، نمونهای خروجی دستور بالا را مشاهده میکنید:
نحوهی خواندن نتایج دستور tracert
همانطور که قبلا گفتیم، پس از اینکه دستور tracert را اجرا کردید، لیستی از هاپها و زمان صرفشده برای انتقال دادههایتان را مشاهده خواهید کرد. نتایج این دستور شامل یک سری آدرس IP و زمان پاسخگویی خواهد بود که هر کدام به شرح زیر هستند:
- آدرسهای IP: آدرسهایی که در ستون آخر نتایج ظاهر میشوند، نشاندهندهی مسیرهایی هستند که دادههای شما از آن مسیرها عبور میکنند.
- زمان پاسخگویی: ستونهای ۲ الی ستون یکی مانده به آخر، حاوی زمان پاسخگویی برای هر هاپ هستند که بر حسب میلیثانیه مشخص شدهاند و نشاندهندهی مدتزمانی هستند که طول میکشد تا دادهها به هر هاپ یا روتر برسند. بالابودن زمان پاسخگویی در یک قسمت، میتواند به دلیل ازدحام شبکه یا بروز مشکلات دیگر باشد.
گزینهها و دستورات مختلف برای دستور Tracert در ویندوز
در جدول زیر، پرکاربردترین گزینههای سفارشیسازی دستور Tracert را که برای عیبیابی موثر شبکه و انعطافپذیری بیشتر کاربران درنظر گرفته شدهاند، برایتان لیست کردهایم:
| گزینه | عبارت | توضیحات | |
| دستور پایهی ردیابی مسیر |
`tracert` |
tracert [hostname or IP address] |
لیست هاپها (روترها) و زمان لازم برای رسیدن پکیجهای داده به هر هاپ را نشان میدهد. |
| دستور Tracert با تعداد هاپ مشخص |
`-h [max_hops]` |
tracert -h [max_hops] [hostname/IP] |
تعداد هاپها در مسیر را به مقدار مشخصشده (max_hops) محدود میکند. |
| Tracert با تنظیم Timeout |
`-w [timeout]` |
tracert -w [timeout] [hostname/IP] |
زمان انتظار Tracert برای پاسخ از هر روتر/هاپ را مشخص میکند. |
| Tracert با Resolve IP Addresses |
`-d` |
tracert -d [hostname/IP] |
فقط آدرسهای IP روترها را نشان میدهد و دیگر نام میزبان آنها را نشان نمیدهد. |
| Tracert با Timestamp ها |
`-t` |
tracert -t [hostname/IP] |
زمان رسیدن پکیجهای داده به هر هاپ/روتر را نشان میدهد. |
| Tracert با IPv6 |
`-6` |
tracert -6 [hostname/IPv6 address] |
مسیر را با استفاده از IPv6 که آخرین نسخه پروتکل اینترنت است، ردیابی میکند. |
| Tracert با جزئیات دقیق تر |
`/?` |
tracert /? |
فهرستی از گزینهها، دستورات و توضیحات اضافی را نشان میدهد. |
عیب یابی با دستور Tracert
دستور Tracert فقط برای ردیابی دادهها به کار نمیرود. شما میتوانید از این ابزار قدرتمند برای شناسایی و رفع مشکلات شبکهی خود استفاده کنید. برخی از مهمترین کاربردهای Tracert عبارتنداز:
- پیداکردن اتصالاتی که سرعت پایینی دارند: درصورتی که در زمان اجرای این دستور، زمان پاسخگویی در یک یا چند هاپ، بیشتر از حد انتظار باشد، میتوانید بهراحتی متوجه مشکل شده و آن را با کمک پشتیبان خدمات اینترنت خود برطرف کنید.
- پیداکردن نقطه ضعف شبکه: زمانی که یکی از هاپها اصلا جواب ندهد، به این معنی است که مانعی در آن جا وجود دارد. دستور Tracert محل دقیق قطع اتصال را به شما نشان داده و شما میتوانید برای رفع مشکل آن قسمت از شبکهی خود اقدام کنید.
اگر خودتان هیچ ایده یا دانشی برای رفع نواقص و مشکلات شبکهتان ندارید، میتوانید نتایج این دستور را ذخیره کرده و برای پشتیبان شبکه ارسال کنید تا این مشکلات را با سرعت بیشتری رفع کند.
سخن پایانی
با اینکه درک شبکههای کامپیوتری برای کسانی که با این شبکهها آشنایی کامل ندارند کمی مشکل است، اما با کمک ابزارهای مفیدی مانند دستور Tracert میتوانیم مشکلات شبکه را بهراحتی پیدا کرده و برای رفع آنها اقدام کنیم.
در این راهنما، کار با این دستور ساده و پرکاربرد را توضیح دادیم تا بتوانید با انجام چند قدم ساده، از آن استفاده کنید. امیدواریم خواندن این مقاله برایتان مفید بوده باشد. پیشنهاد میکنیم برای پیداکردن پاسخهای احتمالیتان، قسمت پرسش و پاسخهای متداول را در انتهای این مقاله مطالعه کنید:
سوالات متداول
آیا میتوان از این دستور هم برای ردیابی مسیر پکیج در وبسایتها و هم برای آدرسهای IP استفاده کرد؟
چه قصد پیداکردن مشکل اینترنت در یک وبسایت را دارید و چه یک آدرس IP، این دستور میتواند مسیر پکیج دادههای شما را ردیابی کرده و یک دید خوب از نحوهی عملکرد شبکه را به شما نشان دهد.
درصورتی که یک هاپ هیچ پاسخی ندهد، به چه معناست و چه باید بکنم؟
اگر پس از اجرای این دستور، هیچ پاسخی از هاپ دریافت نکردید، میتواند به دلیل یک مشکل اساسی در شبکه و یا پیکربندی نادرست باشد. برای حل این مشکل میتوانید با ارائهدهندهی خدمات اینترنتتان تماس گرفته و نتایج اجرای دستور را برایشان ارسال کنید تا این مشکل را رفع کند.
چرا زمان پاسخگویی در برخی از هاپها بیشتر از سایرین است؟
درصورتی که زمان پاسخگویی یک یا چند هاپ بیشتر از سایر هاپها است، احتمالا به دلیل ازدحام شبکه با بروز مشکل در آن اتصالات باشد. برای حل این مشکل، میتوانید با ارائهدهندهی خدمات اینترنتتان تماس گرفته و از آنها بخواهید مشکل کندی اتصال را بررسی و آن را رفع کنند.
آیا با اجرای دستور Tracert میتوانم مشکل Wi-Fi را حل کنم؟
بهطور مستقیم خیر. این دستور نمیتواند مشکل Wi-Fi را تشخیص دهد، اما میتواند مشکلات شبکهای که بر روی اتصال اینترنت شما تاثیر میگذارد را نشان دهد. درصورتی که فکر میکنید مشکل اینترنت شما به دلیل Wi-Fi است، با اجرای این دستور ابتدا مطمئن شوید که هاپها هیچ مشکلی ندارند و سپس از یک متخصص کمک بگیرید.