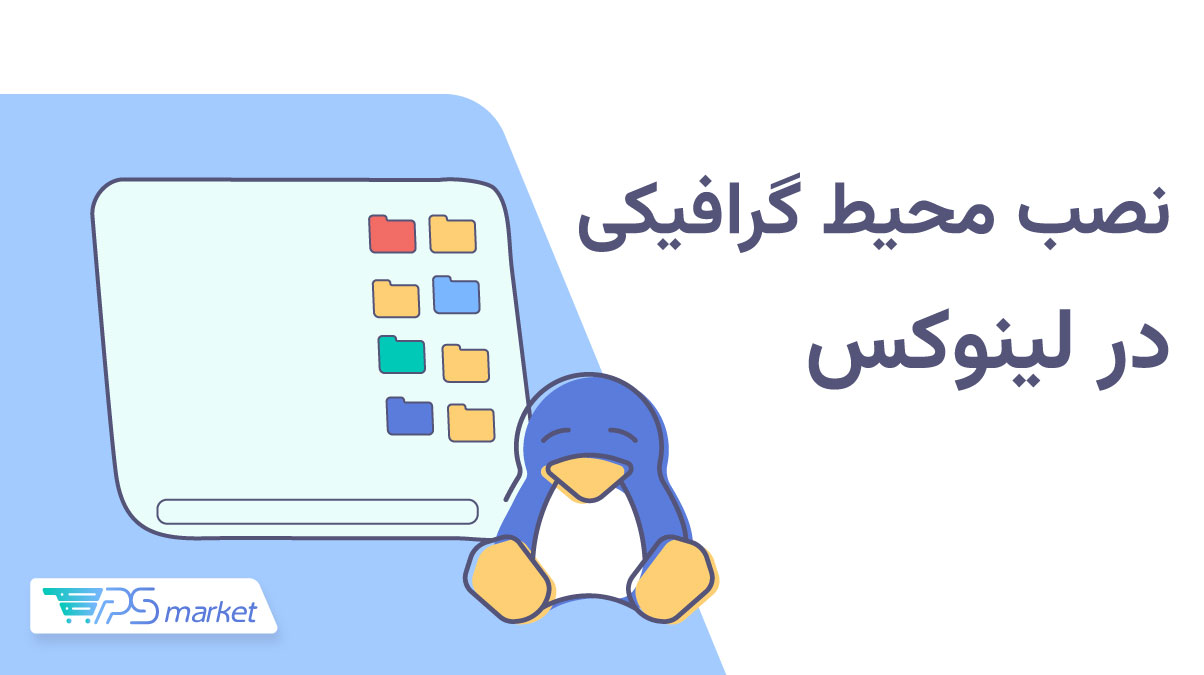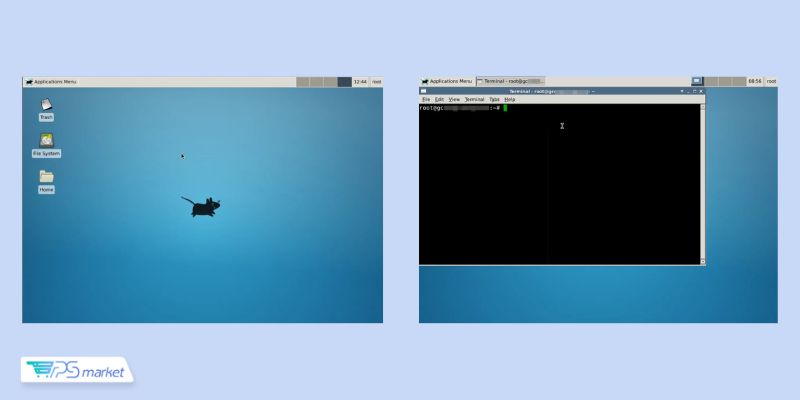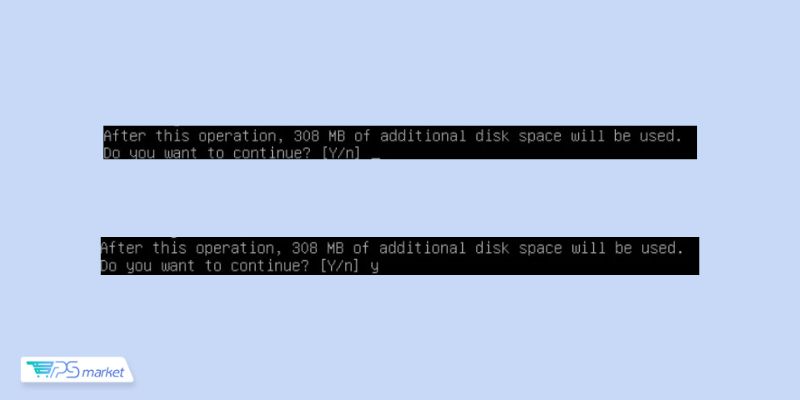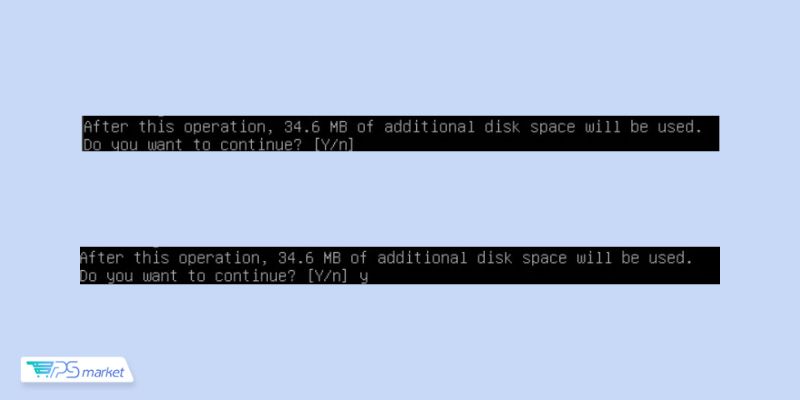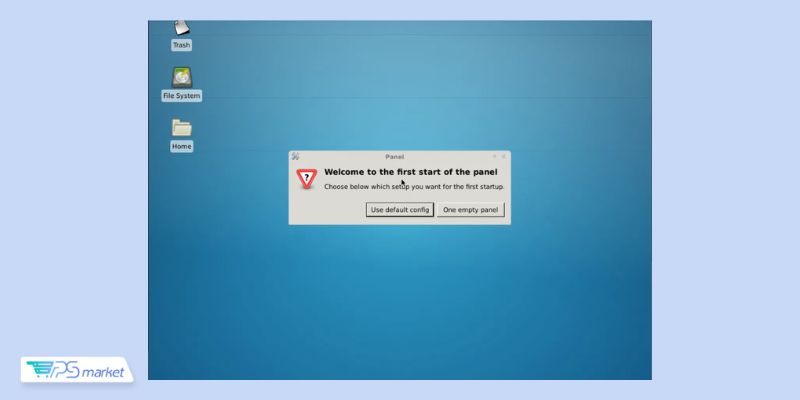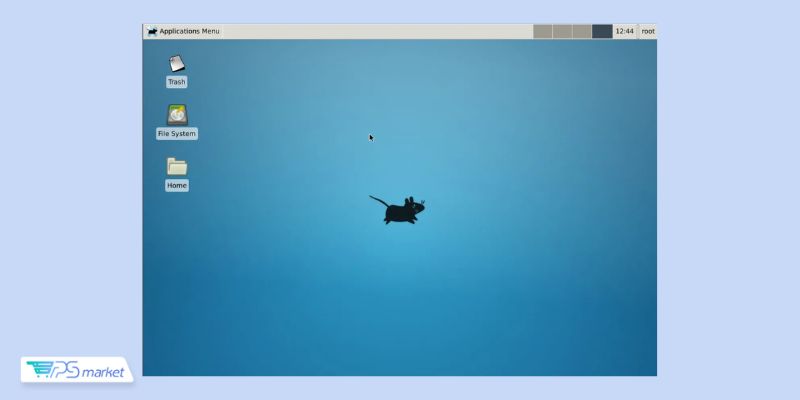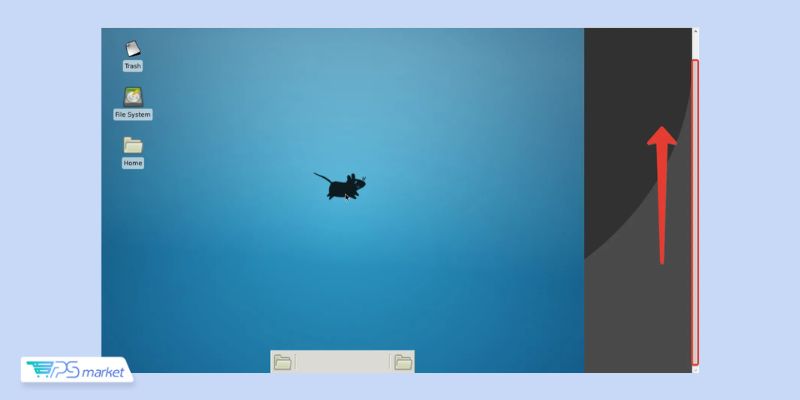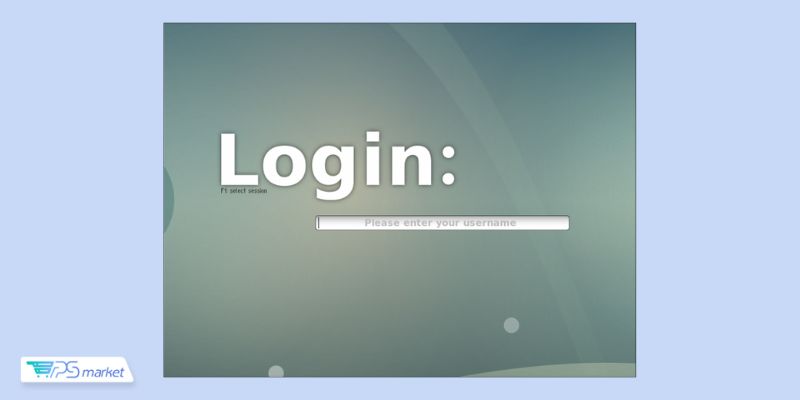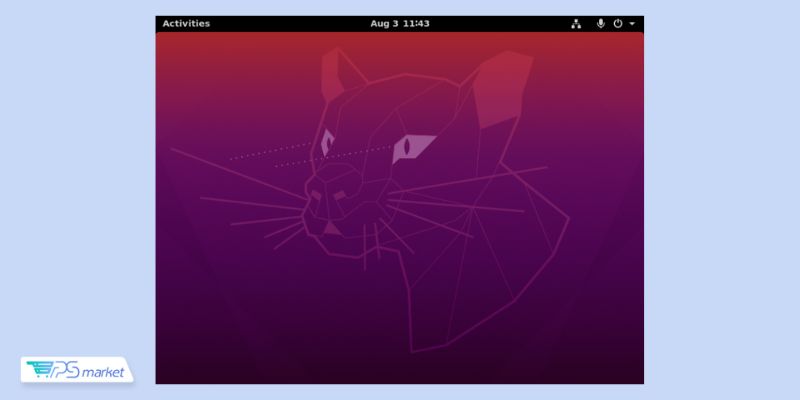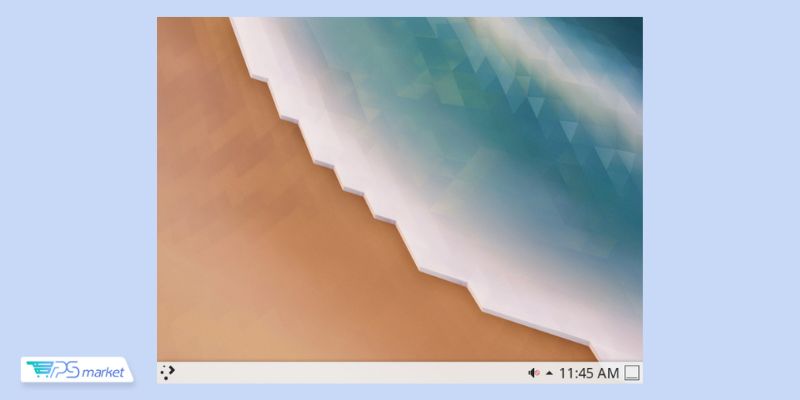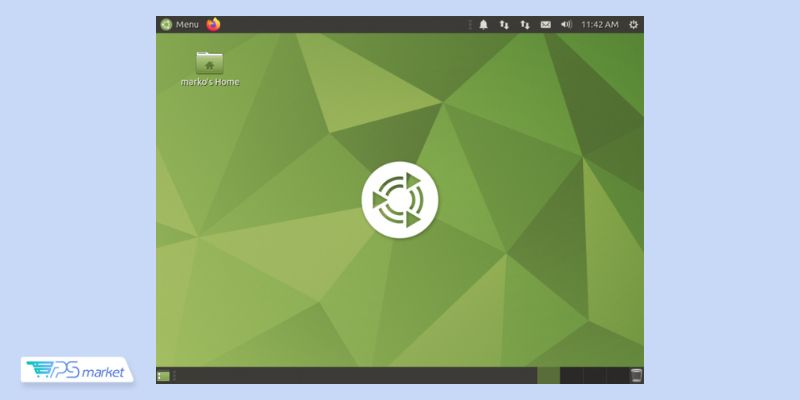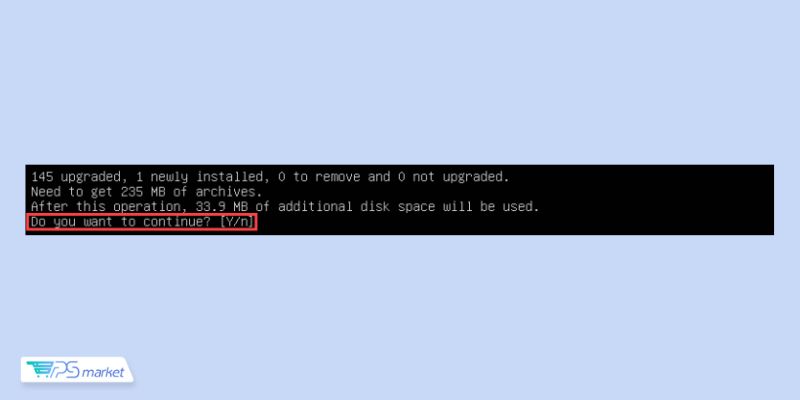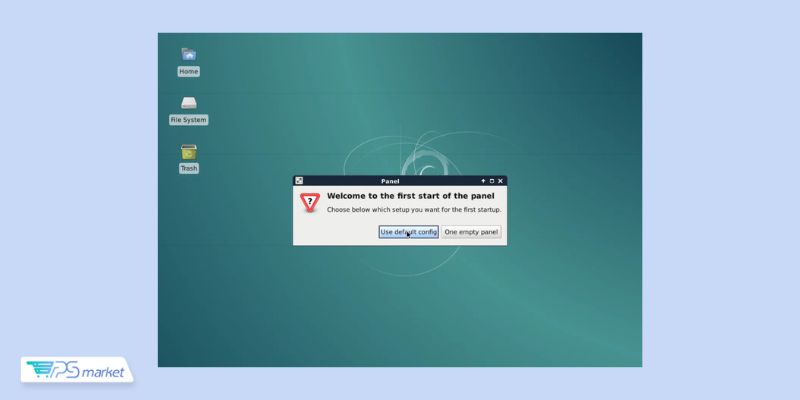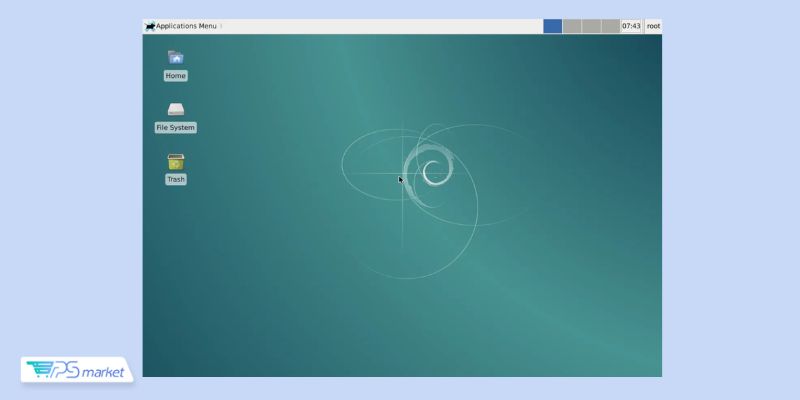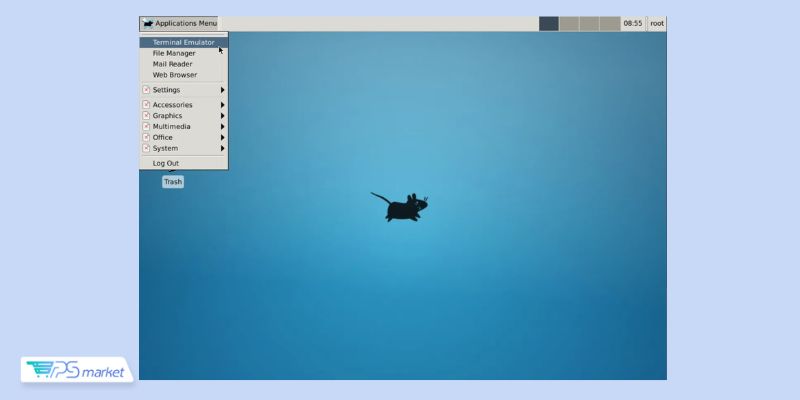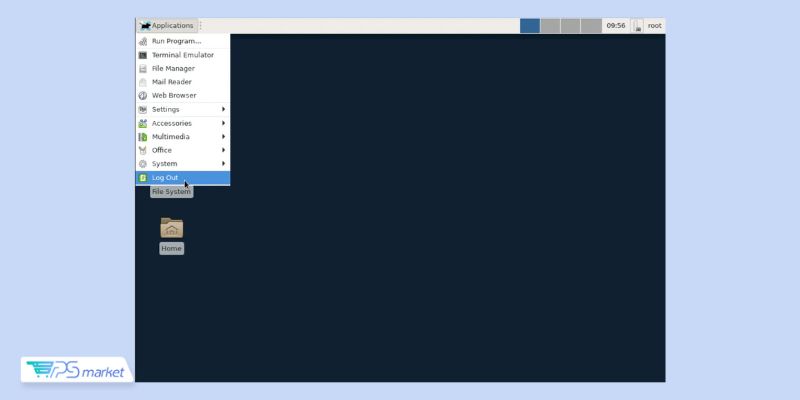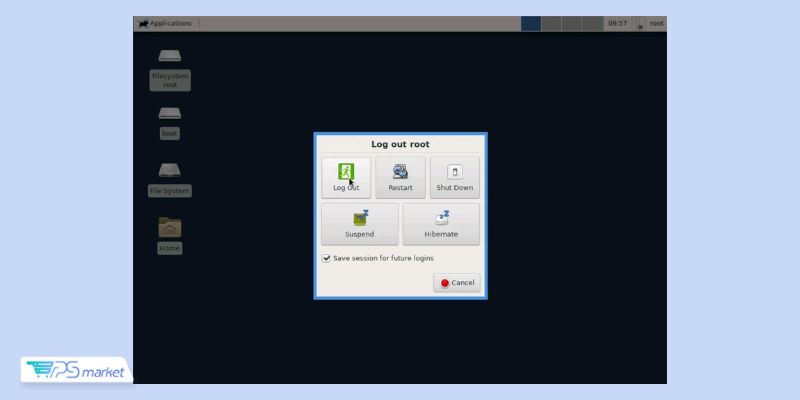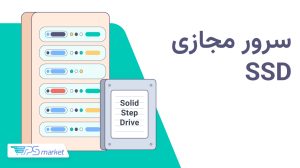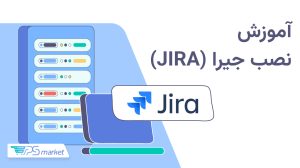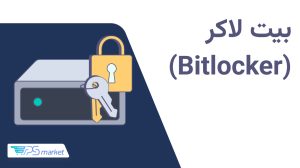لینوکس به دلیل انعطافپذیری، امنیت بالا و قابلیت شخصیسازی، محبوبیت زیادی میان کاربران حرفهای و توسعهدهندگان دارد. یکی از ویژگیهای جذاب لینوکس، امکان انتخاب و نصب محیطهای گرافیکی مختلف است که تجربه کاربری را بهبود میبخشد و استفاده از سیستم را راحتتر میکند. این قابلیت به کاربران اجازه میدهد که بر اساس نیازهایشان، محیط دسکتاپی که از نظر عملکرد و ظاهر مناسبتر است را انتخاب کنند. در این مطلب، به بررسی و آموزش نصب محیط گرافیکی در لینوکس بر روی محبوبترین توزیع های لینوکس پرداختهایم.
منظور از محیط دسکتاپ و یا محیط گرافیکی لینوکس چیست؟
محیط دسکتاپ، یک رابط گرافیکی است که شبیه به دسکتاپ است و پس از نصب آن، سیستم را به همان شکل معمولی و با همان پوشهها، میانبرها و منوها مشاهده خواهید کرد. پس از نصب محیط گرافیکی، ترمینال حذف نمیشود و میتوانید آن را باز کرده و دستوراتتان را اجرا کنید.
نصب محیط گرافیکی در لینوکس
لینوکس یک سیستمعامل رایگان و منبعباز است. از زمان پیدایش این سیستمعامل تاکنون، توزیعهای مختلفی از آن عرضه شدهاست که هر کدام دارای مشخصات، ویژگیها و کاربران خاص خودشان هستند. آشنایی با توزیعهای لینوکس به شما کمک میکند تا اولا توزیع مناسب سیستم خود را پیدا کرده و ثانیا بهترین استفاده را از آن داشته باشید.
در این بخش از آموزش نصب محیط گرافیکی در لینوکس، نحوه نصب محیط گرافیکی در چند توزیع شناختهشده را با یکدیگر میخوانیم:
نصب محیط گرافیکی در لینوکس اوبونتو؛ محیط گرافیکی XFCE
1.از طریق SSH خود به سرور لینوکس متصل شوید. برای وارد شدن نیاز است از نام کاربری و رمز عبوری که پس از خرید سرور مجازی لینوکس دریافت کردهاید استفاده کنید.
2.با اجرای دستور زیر، لیست پکیج بروزرسانی میشود:
sudo apt-get update
3.با اجرای دستور زیر، محیط گرافیکی XFCE و اجزای اضافی مانند پنل، مدیر فایل، لاگینهای مختلف و غیره نصب میشوند:
sudo apt-get install xfce4-session xfce4-goodies
پس از اجرای دستور بالا، سیستم به شما هشدار میدهد که نصب این محیط گرافیکی، چندصد مگابایت از فضای هارد دیسک شما را اشغال میکند:
با فشار دادن کلید «y» کیبورد، ادامه عملیات را تایید کنید.
4.برای مقداردهی اولیه سیستم گرافیکی، یک ابزار را نصب کنید. این ابزار، محیط گرافیکی XFCE را راهاندازی میکند.
در برخی از توزیعهای سیستمعامل، مانند لینوکس اوبونتو در تصویر زیر، سیستم به شما گزینهای از ابزارهای «gdm3» و «lightdm» را ارائه میدهد. گزینه «lightdm» را انتخاب کرده و سپس کلید «Enter» را فشار دهید. پس از این کار، نصب توسط سیستم انجام میشود.
در سایر نسخههای سیستمعامل اوبونتو، باید خودتان ابزار مناسب را نصب کنید. بهعنوان مثال، با اجرای دستور زیر، ابزار «xinit» نصب میشود:
sudo apt install xinit
سپس مانند تصویر زیر، سیستم به شما هشدار میدهد که چندین مگابایت فضای هارد دیسک برای نصب اشغال میشود:
با فشار دادن کلید «y»، ادامه عملیات را تایید کنید.
5.اکنون محیط دسکتاپ آماده اجراست.
اگر در مرحله ۴ ابزار «lightdm» را نصب کرده باشید، پس از راهاندازی مجدد سرور، رابط گرافیکی شروع به کار میکند. اکنون باید دستور زیر را اجرا کنید تا محیط گرافیکی مجددا راهاندازی شود:
shutdown -r now
اگر در مرحله 4 ابزار «xinit» را نصب کردهاید، دستور زیر را اجرا کنید تا رابط گرافیکی شروع به کار کند:
startx
6.اگر ابزار «Xinit» را نصب کردهاید، XFCE بهصورت خودکار راهاندازی میشود. درصورتی که «lightdm» را نصب کردهاید، راهاندازی XFCE (Xfce Session) را انتخاب کرده و با نام کاربری و رمز عبورتان وارد شوید.
در برخی موارد، در اولین باری که محیط گرافیکی شروع به کار میکند، سیستم به شما حق انتخاب میدهد که آیا میخواهید از پیکربندی پیشفرض استفاده کنید یا یک پنل خالی را برایتان ایجاد کند. اگر برای اولینبار است که با XFCE کار میکنید، مانند تصویر زیر اولین گزینه را انتخاب کنید تا نوار وظیفه، ساعت، منوی استارت از پیش پیکربندیشده و سایر موارد ضروری برای کار بر روی دسکتاپ ظاهر شوند. درصورتی که پنل خالی را انتخاب کنید، باید خودتان همهچیز را پیکربندی کنید.
تصویر زیر، نمایی از یک محیط دسکتاپ با پیکربندی پیشفرض را نشان میدهد:
درصورتی که فقط پوشهها و ویجتها را روی دسکتاپ مشاهده میکنید و هیچ پنلی با دکمه «Applications» وجود ندارد اصلا نگران نباشید؛ زیرا پنل در بالا پنهان شدهاست. برای مشاهده پنل باید نوار لغزنده را به سمت بالا بکشید تا آن را ببینید.
حالا همهچیز آماده است تا با محیط دسکتاپ XFCE از سرورتان استفاده کنید. اگر سرور را دوباره راهاندازی کنید، ترمینال دوباره باز میشود. برای راهاندازی محیط دسکتاپ میتوانید دستور «startx» را اجرا کنید.
اگر برای کسبوکار یا سازمانتان نیاز به یک سرور مجازی دارید که برای سیستمعامل خود از یکی از توزیعهای لینوکس مانند آلما لینوکس، دبیان، اوبونتو، راکی لینوکس و غیره استفاده میکند، به شما پیشنهاد میکنیم سرور مجازی لینوکس را امتحان کنید. بااستفاده از این سرور، کنترل کاملی بر روی منابعتان دارید و میتوانید آن را مطابق با نیازهای کسبوکارتان سفارشیسازی کنید.
محیط گرافیکی Ubuntu Desktop
Ubuntu Desktop پیشفرض، یک نسخه اصلاحشده از محیط دسکتاپ GNOME است. برای نصب این محیط گرافیکی، مراحل زیر را دنبال کنید:
1.دستور زیر را اجرا کنید تا Ubuntu Desktop نصب شود:
sudo apt install ubuntu-desktop
توجه: اگر از شما خواسته شد، SLIM را بهعنوان دسکتاپ منیجر پیشفرض تایید کنید.
2.پس از اتمام نصب، سیستم را با اجرای دستور زیر دوباره راهاندازی کنید:
sudo reboot
توجه: درصورتی که نمیخواهید پس از نصب محیط گرافیکی در لینوکس بلافاصله سیستم را مجددا راهاندازی کنید، دستور زیر را برای شروع SLiM اجرا کنید:
sudo service slim start
پس از اینکه سیستم دوباره راهاندازی شد، یک صفحه ورود به سیستم گرافیکی ظاهر میشود. display manager پیشفرض این صفحه را ایجاد میکند.
3.نام کاربریتان را در کادر خالی وارد کرده و کلید Enter را فشار دهید. در مرحله بعد، برای دسترسی به محیط دسکتاپ باید رمز عبورتان را وارد کنید.
توجه: دستور زیر را برای نصب پکیجهای محیط vanilla GNOME اجرا کنید:
sudo apt install vanilla-gnome-desktop vanilla-gnome-default-settings
محیط گرافیکی KDE Plasma
KDE Plasma یک محیط دسکتاپ منعطف و قابلتنظیم است که هماهنگی، سبکهای مختلف بصری، سرعت و پاسخگویی عالی را برای کاربرانش فراهم میکند. برای نصب این محیط گرافیکی، دستور زیر را اجرا کنید:
sudo apt install kde-plasma-desktop
پس از اجرای دستور بالا، سیستم را مجددا راهاندازی کنید و برای دسترسی به محیط KDE وارد شوید.
محیط گرافیکی MATE
محیط محبوب MATE یک شاخه از GNOME 2 است که برای کاهش مصرف منابع طراحی شدهاست. برای نصب MATE دستور زیر را اجرا کنید:
sudo apt install ubuntu-mate-desktop
محیط گرافیکی LXDE
LXDE یک محیط دسکتاپ با رابط گرافیکی بسیار سبک و سریع است. اگر به یک رابط گرافیکی نیاز دارید و میخواهید این رابط بر روی حافظه و CPU سیستم شما تاثیر چندان زیادی نداشته باشد، میتوانید از LXDE استفاده کنید. برای نصب این محیط گرافیکی در اوبونتو، دستور زیر را اجرا کنید:
sudo apt install lxde
آیا میتوانم از چند رابط گرافیکی استفاده کنم؟
نصب چندین رابط گرافیکی بر روی سیستمعامل امکانپذیر است؛ اما در هر لحظه فقط از یک رابط میتوانید استفاده کنید. درصورتی که چند محیط دسکتاپ را روی سیستمتان نصب کردهاید، میتوانید از طریق صفحه display manager بین محیطها جابجا شوید. برای مثال، SLiM به شما این امکان را میدهد تا با فشار دادن کلید F1 بین محیطهای نصبشده جابجا شوید. در صفحه لاگین، نام محیط تغییر دادهشده در پایین صفحه قرار دارد.
نصب XFCE بر روی لینوکس دبیان
1.از طریق SSH خود به سرور لینوکس متصل شوید.
2.با اجرای دستور زیر، XFCE در لینوکس دبیان نصب میشود:
apt-get install xfce4
پس از اجرای دستور بالا، سیستم به شما هشدار میدهد که نصب XFCE به چند مگابایت فضای هارد دیسک نیاز دارد.
با فشار دادن کلید «y» ادامه عملیات را تایید کنید.
3.با اجرای دستور زیر، اجزای اضافی برای XFCE مانند پنل، مدیر فایل، پلاگینهای مختلف و غیره نصب میشوند:
apt-get install xfce4-goodies
در اینجا نیز سیستم به شما هشدار میدهد که نصب به چندین مگابایت فضای هارد دیسک نیاز دارد.
برای ادامه عملیات، کلید «y» را فشار دهید.
پس از اینکه فرآیند نصب تمام شد، محیط گرافیکی آماده اجراست. با اجرای دستور زیر، XFCE را شروع کنید:
startx
در اولین شروع کار محیط گرافیکی، سیستم به شما حق انتخاب میدهد که آیا میخواهید از تنظیمات پیکربندی پیشفرض استفاده کنید یا یک پنل خالی را برایتان ایجاد کند. اگر برای اولینبار است که با XFCE کار میکنید، مانند تصویر زیر اولین گزینه را انتخاب کنید تا نوار وظیفه، ساعت، منوی استارت از پیش پیکربندیشده و سایر موارد ضروری برای کار بر روی دسکتاپ ظاهر شوند. درصورتی که پنل خالی را انتخاب کنید، باید خودتان همهچیز را پیکربندی کنید.
تصویر زیر، نمایی از یک محیط دسکتاپ با پیکربندی پیشفرض را نشان میدهد:
حالا همهچیز آماده است تا با XFCE از سرورتان استفاده کنید. اگر سرور را دوباره راهاندازی کنید، ترمینال دوباره باز میشود. برای راهاندازی محیط دسکتاپ میتوانید دستور «startx» را اجرا کنید.
چطور درون XFCE یک ترمینال باز کنیم؟
بر روی گزینه «Applications» که در گوش بالا سمت راست قرار دارد کلیک کرده و «Terminal Emulator» را انتخاب کنید تا ترمینال باز شود.
چطور از XFCE خارج شویم؟
برای سرور اوبونتو با «lightdm»
کلیدهای Ctrl + Alt + F1 را فشار دهید تا به ترمینال بدون محیط گرافیکی برگردید. زمانی که سرور را دوباره راهاندازی کنید، دسکتاپ دوباره باز میشود.
برای محیطهای دیگر
بر روی گزینه «Applications» که در گوش بالا سمت راست قرار دارد کلیک کرده و «Log Out» در انتهای منو را انتخاب کنید.
از کادر محاورهای باز شده گزینه «Log Out» را انتخاب کنید.
پس از انجام مراحل بالا، به ترمینال برمی گردید. حال میتوانید با اجرای دستور «startx»، محیط دسکتاپ را دوباره باز کنید.
جمع بندی
در این مطلب به بررسی نحوه نصب محیط گرافیکی در لینوکس و روشهای نصب محیطهای مختلف مانند XFCE، GNOME، KDE Plasma، MATE و LXDE بر روی توزیعهای مختلف لینوکس مانند اوبونتو و دبیان پرداختیم. لینوکس به دلیل انعطافپذیری و امنیت بالا محبوب است و یکی از ویژگیهای مهم آن، قابلیت نصب و استفاده از محیطهای گرافیکی مختلف است که میتواند تجربه کاربری را بهبود بخشد.