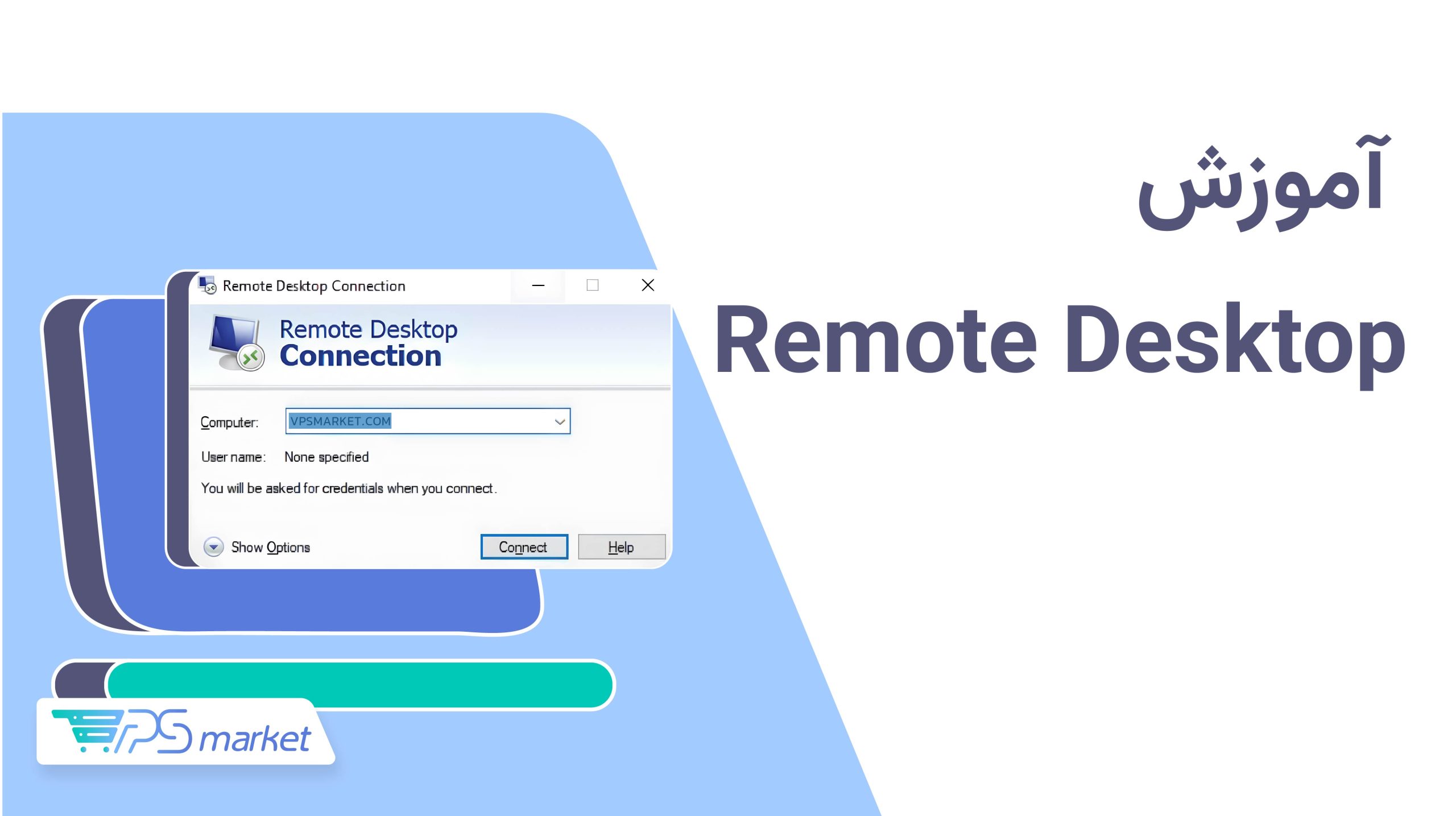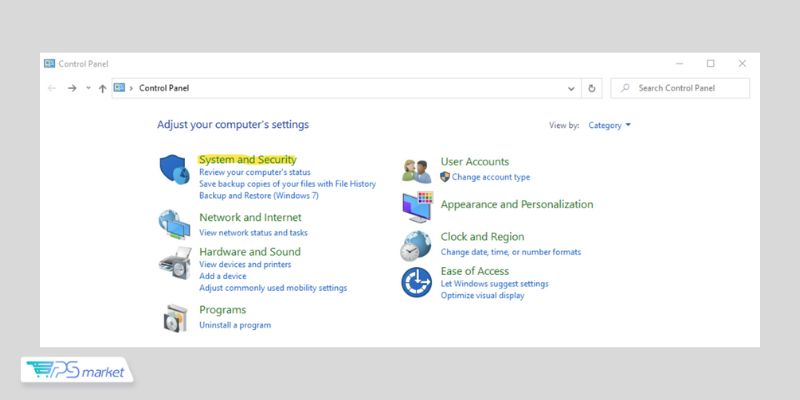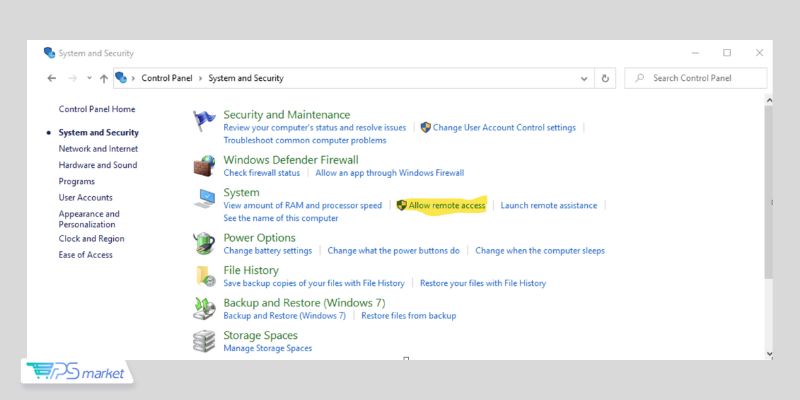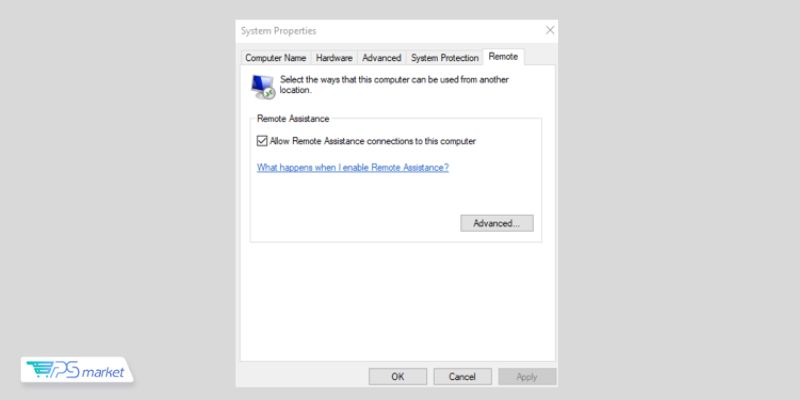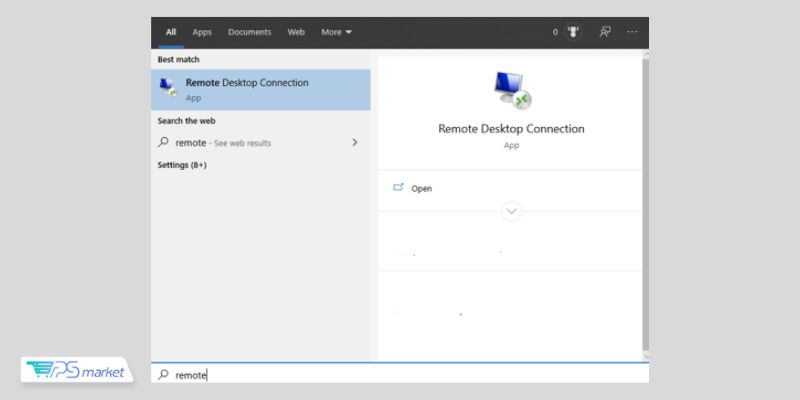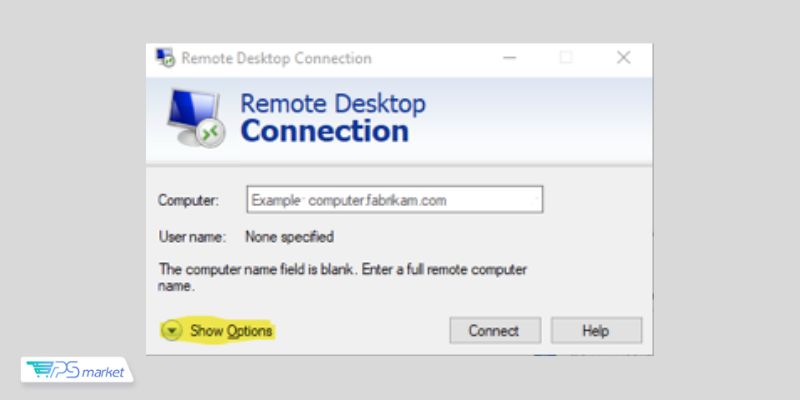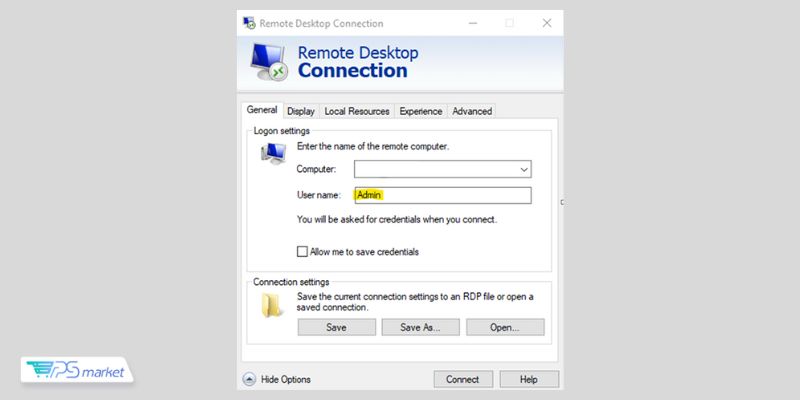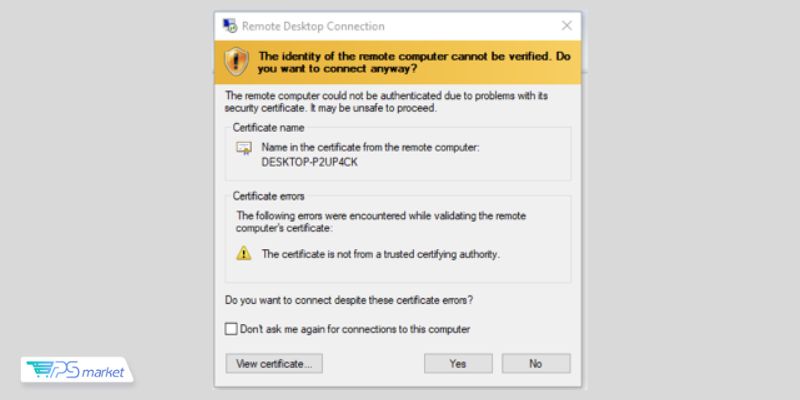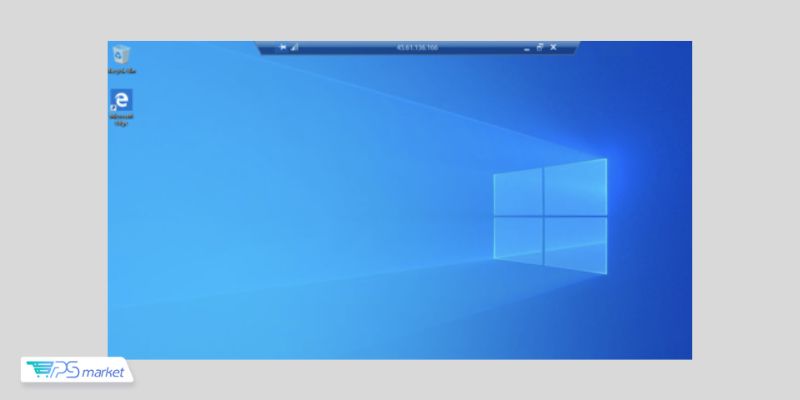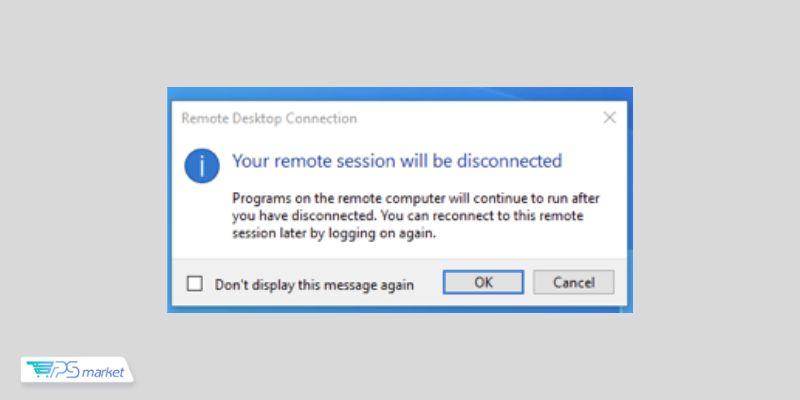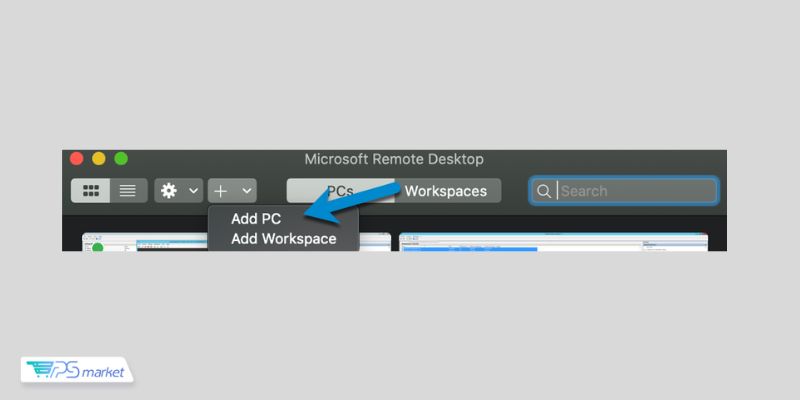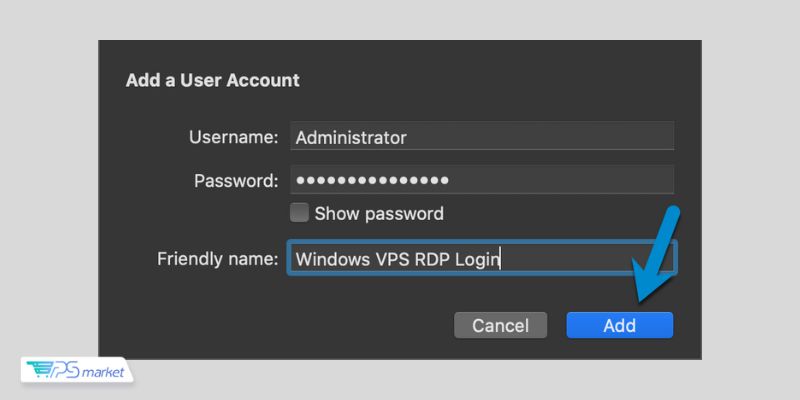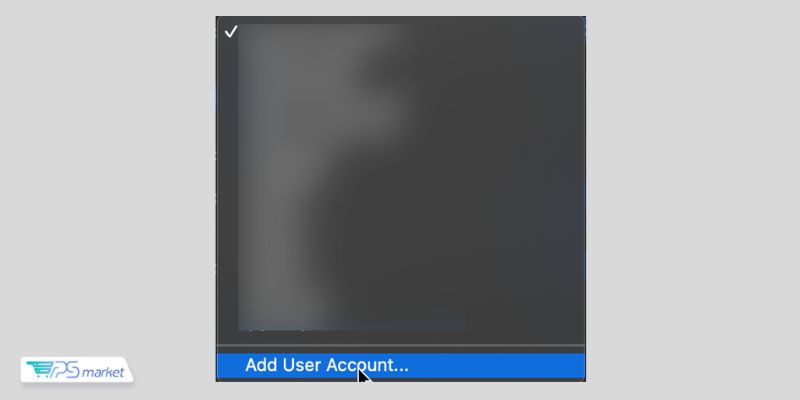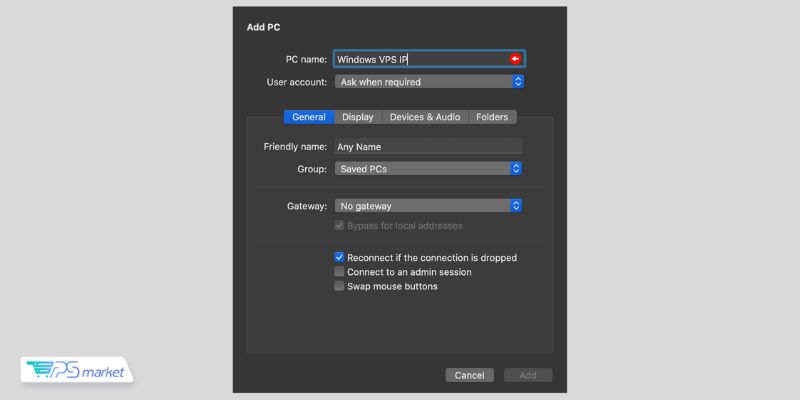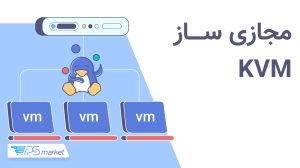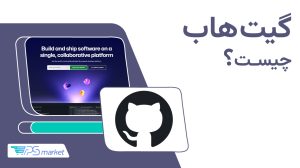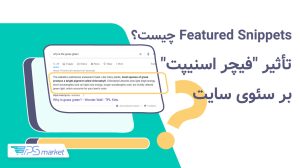در آموزش remote desktop میخواهیم با یکدیگر یاد بگیریم که چطور با استفاده از پروتکل ریموت دسکتاپ ویندوز (RDP) به VPS ویندوز متصل شویم. این قابلیت در سیستمعامل ویندوز تعبیه شدهاست تا اتصال ریموت به رایانههای دیگر بهراحتی انجام شود.
در ادامه به بررسی نحوه اتصال به سرور مجازی ویندوز با استفاده از اتصال ریموت دسکتاپ میپردازیم.
راه اندازی Remote Desktop Protocol یا RDP در ویندوز
برای اتصال به سرور مجازی ویندوز با استفاده از RDP به پیشنیازهای خیلی کمی نیاز دارید و تنها کافی است که مطمئن شوید که تنظیمات سیستم شما اجازه دسترسی ریموت را میدهد. با اینکه در اغلب مواقع این تنظیمات بهصورت پیشفرض در ویندوز انجام شدهاست، اما ممکن است برخی از نرمافزارها آن را غیرفعال کنند. درنتیجه، قبل از شروع باید از درست بودن تنظیمات مطمئن شوید.
برای انجام این کار، باید به کنترل پنل (Control Panel) بروید و مانند شکل زیر، بر روی «System and Security» کلیک کنید:
در اینجا باید از بخش «System» بر روی گزینه «Allow remote access» کلیک کنید:
با انجام مراحل بالا، به تب «Remote» در پنجره «Systems Properties» هدایت میشوید. در این پنجره، باید مطمئن شوید که تیک گزینه « Allow Remote Assistance connections to this computer» رده شده است. پس از آن، بر روی «OK» کلیک کنید.
اتصال به Remote Desktop در ویندوز
در بخش «Windows key» ویندوز، عبارت «Remote» را تایپ کرده و سپس مطابق شکل زیر، گزینه «Remote Desktop Connection» را انتخاب کنید.
با این کار، پنجرهای شبیه به شکل زیر برایتان ظاهر میشود:
مطابق شکل زیر، بر روی «Show Options» کلیک کنید. در کادر خالی «Computer» باید آدرس IP رایانه ریموت یا نام دامنه آن (در صورت داشتن نام دامنه) را وارد کنید. پس از وارد کردن نام کاربری، بر روی دکمه «Save» کلیک کنید تا یک کپی از اتصال ذخیره شود. سپس، بر روی «Connect» کلیک کنید.
در مرحله بعد، نام کاربری و رمز عبوری که وارد کردهاید از شما خواسته میشود. در اینجا ممکن است پیامی شبیه به شکل زیر را مشاهده کنید. اینجا باید بر روی «Yes» کلیک کنید.
پس از ورود به سیستم، یک صفحه ویندوز برایتان ظاهر میشود که شبیه به تصویر زیر است. دقت کنید که درصورتی که اسکرین به بالاترین اندازه خود برسد، میتوانید نام رایانه یا آدرس IPتان را در نوار بالایی مشاهده کنید.
برای قطع ارتباط و ادامه دادن session، میتوانید روی «X» که در سمت راست بالای صفحه قرار دارد کلیک کنید. در ادامه، پیامی شبیه به شکل زیر را خواهید دید.
حال میتوانید بر روی دکمه «OK» کلیک کنید و هرچه که نیاز دارید را در دستگاه ریموت اجرا کنید. دفعه بعد که وارد سیستم شوید، نرمافزاری که قبلا با آن کار کردهاید را در حال اجرا خواهید دید.
اگر شما هم میخواهید از یک سرور مجازی ویندوز با سرعت بالا و پینگ پایین برای فعالیتهای خود استفاده کنید، سرور مجازی ترکیه میتواند یکی از بهترین گزینههای پیش روی شما باشد. بسیاری از کاربران، به ویژه تریدرها، به یک سرور پایدار و سریع نیاز دارند و ترکیه به دلیل نزدیکی جغرافیایی و کیفیت اتصال عالی، یکی از محبوبترین لوکیشنها برای این فعالیتها به شمار میرود.
نحوه اتصال به سرور مجازی ویندوز از طریق مک
ابتدا برنامه Microsoft Remote Desktop را نصب کنید و پس از نصب برنامه، آن را اجرا کنید.
بعد از باز شدن برنامه، روی گزینه “Add PC” کلیک کنید.
در پنجرهای که باز میشود، آدرس IP ویندوز VPS خود را در قسمت “PC name” وارد کنید. همچنین میتوانید در قسمت “Friendly name” یک نام دلخواه وارد کنید تا VPS خود را بهتر شناسایی کنید. سپس روی “Add” کلیک کنید.
توجه: نام میزبان (hostname) ارائه شده با VPS شما به آدرس IP متصل نیست و کار نخواهد کرد. بنابراین در قسمت Friendly name میتوانید هر نامی که مناسب میدانید وارد کنید.
در منو Drop-down با عنوان User Account، گزینه “Add User Account” را انتخاب کنید.
یک پنجره ظاهر میشود که از شما نام کاربری و رمز عبور میخواهد. اگر کاربر دیگری در داخل ویندوز VPS خود ایجاد کردهاید، میتوانید از آن نام کاربری استفاده کنید. در غیر این صورت، نام کاربری پیشفرض “Administrator” است. سپس رمز عبوری را که هنگام نصب ویندوز VPS تنظیم کردهاید وارد کنید و روی “Add” کلیک کنید.
اکنون در لیست برنامهها، روی میانبر سرور خود دوبار کلیک کنید تا اتصال برقرار شود.
اگر مراحل گفته شده را به درستی انجام داده باشید اکنون به ویندوز VPS خود متصل شدهاید.
سخن پایانی
در آموزش remote desktop با یکدیگر نحوه اتصال ریموت RDP به یک VPS ویندوز را یاد گرفتیم. در صورتی که نیاز به اتصال جدید به این ابزار را دارید، فقط کافی است که Remote Desktop Connection را فعال کرده و بررسی کنید که اتصال شما از قبل در برنامه پیکربندی شده است.