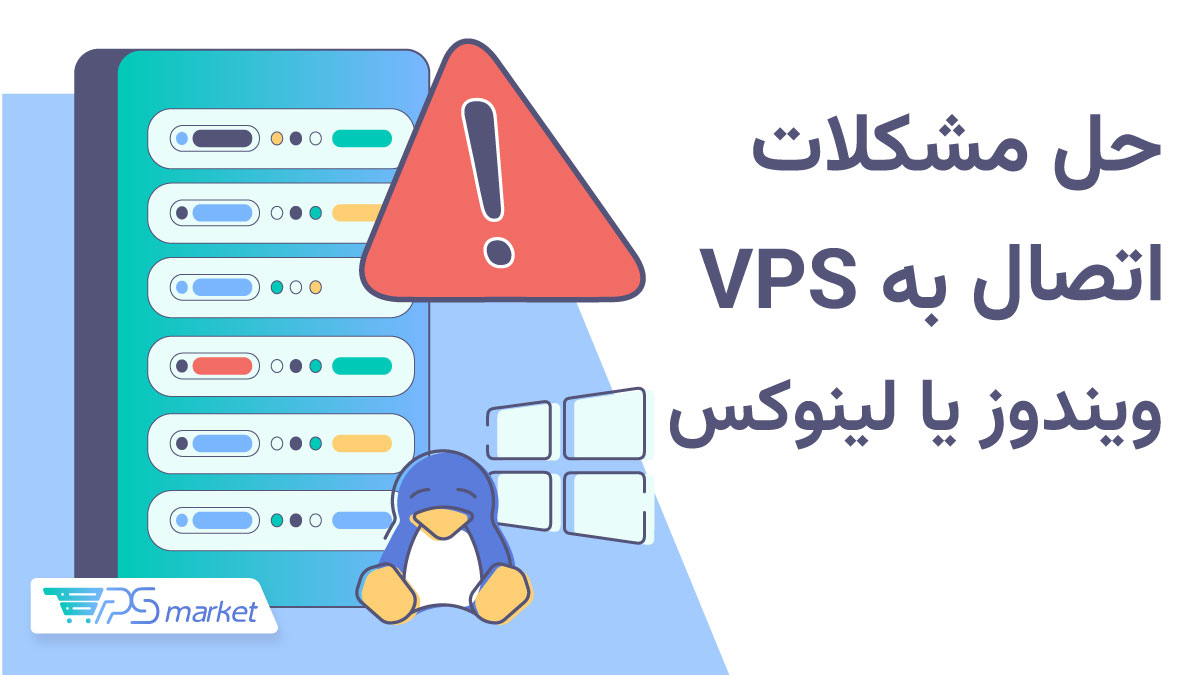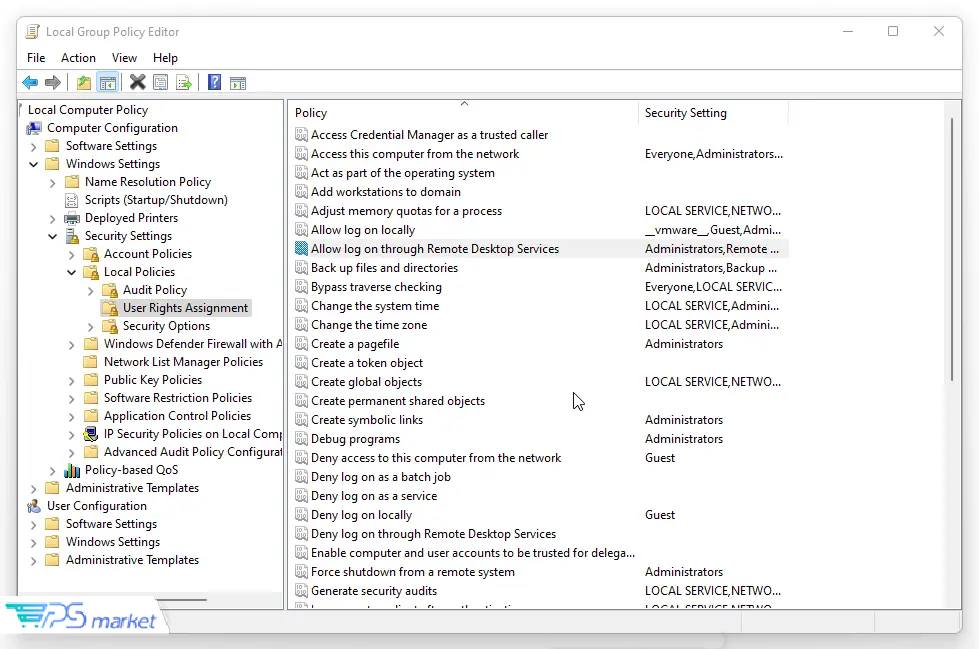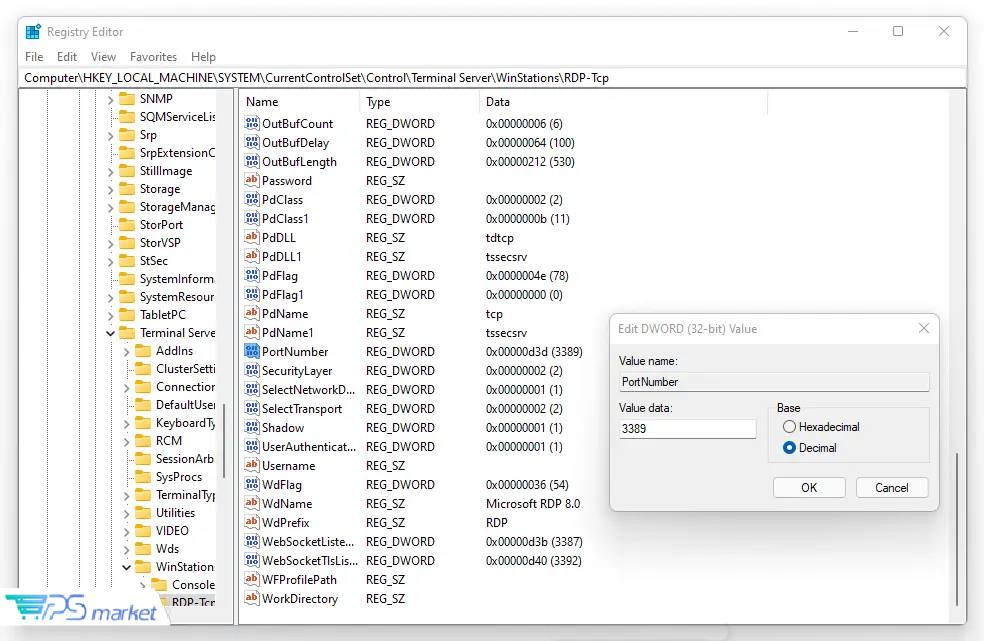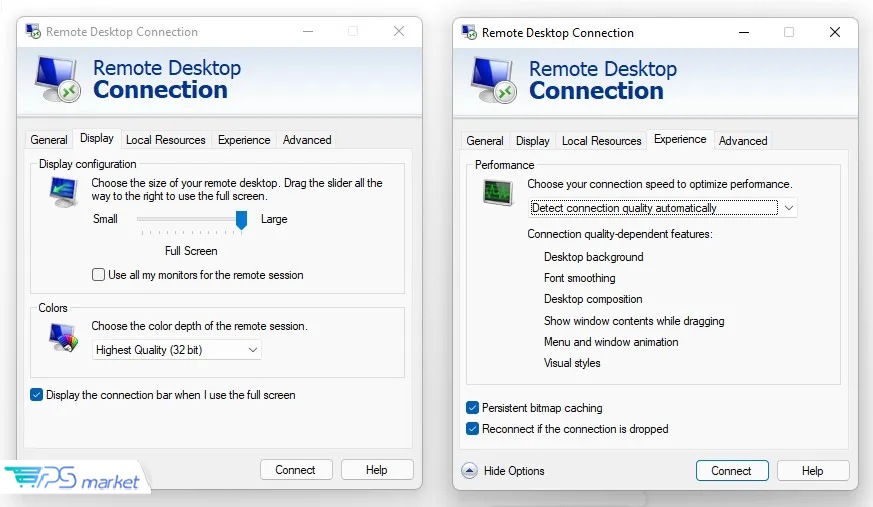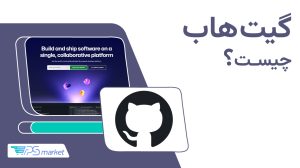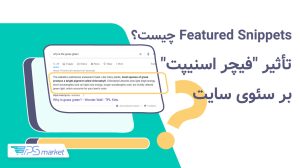در این آموزش، میخواهیم راهحل مشکلات اتصال به VPS ویندوز یا لینوکس را معرفی کنیم. مشکل اتصال VPS با سرورها، مخصوصا زمانی که از سرور برای اهداف خاصی استفاده میکنید، کمی آزاردهنده است. در چنین شرایطی، حتی بهدلیل بروز مشکلات جزئی، مجبور میشویم زمان زیادی را صرف پیدا کردن راهحل برای داشتن یک ارتباط پایدار و غنی کنیم. در این مطلب، سعی میکنیم اکثر مشکلات اصلی اتصال VPS که باعث از کار افتادن سرور میشوند را بررسی کرده و راهحلهای موجود را ارائه میدهیم تا به شما در حل این مشکلات اتصال آزاردهنده کمک کنیم. ابتدا هر یک از مشکلات اتصال یک سرور را بهصورت جداگانه توضیح میدهیم و سپس، به ایرادات فرعی و راهحلهای آنها میپردازیم.
چرا اتصال VPS من با مشکل مواجه میشود؟
مشکلات VPS به خطاهای RDP (مخفف Remote Desktop Protocol) ختم نمیشوند. مشکل RDP باعث میشود اتصالات سرور را از دست بدهیم. سایر عوامل فرعی مانند قطع اینترنت، اختلال در سرور شرکت، مشکل ارائهدهنده یا اختلال در سیستمعامل نیز میتوانند باعث از دست دادن اتصال در سرور شوند.
به همین دلیل، در زمان خرید vps باید علاوهبر ویژگیهای vps، به نام و اعتبار ارائهدهنده سرویس موردنظرتان دقت کنید. پیشنهاد میکنیم ویژگیهایی نظیر آپتایم بالا، منابع کافی، سیستم پشتیبانی قوی و خوشنامی ارائهدهنده را در اولویت انتخابتان قرار دهید تا احتمال خرابی و قطع اتصال را به حداقل مقدار ممکن برسانید.
مشکلات اتصال VPS ویندوز
به خاطر داشته باشید که RDP برای همه نسخههای ویندوز سرور یکسان است. بنابراین، در سرور مجازی ویندوز هم خطاهای یکسانی را خواهیم داشت. همچنین، گاهیاوقات در زمان تلاش برای اتصال به سرور مجازی ویندوز، جدا از مشکل اصلی، RDP بهدلیل موارد فرعی از سرور قطع میشود.
در ادامه، مشکلات زیر را شرح میدهیم:
- RDP پورت پیش فرض است؛
- مشکل نداشتن مجوزهای کافی؛
- دسترسی دو کاربر به RDP؛
- استفاده از پهنای باند اضافی؛
مشکل نداشتن مجوزهای کافی
در برخی مواقع، در زمان کار با بعضی از بخشهای سرور ویندوز، اتصال به سرور VPS ویندوز قطع میشود. درنتیجه، باید خدمات ترمینال را از طریق سرورهای دسکتاپ ریموت مجاز کنید. گاهیاوقات، درصورتی که مجوز برای اتصال به منبع ریموت کافی نباشد، کاربر با خطا مواجه میشود.
این خطا بیشتر بر روی سرور ویندوز ۲۰۱۶ تاثیر میگذارد.
RDP پورت پیشفرض است
درصورتی که از طریق درگاهی غیر از درگاه اصلی RDP به سرور ویندوز متصل شوید، ممکن است اتصال به سرور را از دست بدهید. این اتفاق معمولا به این دلیل است که فایروال شبکه در مقابل سرور فقط اجازه اتصال به پورت پیشفرض سرور را میدهد و دسترسی به سرور را مسدود میکند.
دسترسی دو کاربر به RDP
فرض کنید یک نام کاربری مشابه کاربر دیگر دارید یا میخواهید از کاربران بیشتری با دسترسی محدود کاربر در سرور تنظیمشده توسط ارائهدهندگان سرور VPS استفاده کنید. در این صورت، RDP به شما هشدار میدهد: کاربر دیگری به کنترل ریموت متصل است، درنتیجه اتصال خود را از دست میدهید. در این صورت، باید دوباره سعی کنید وصل شوید یا میتوانید با سرپرست شبکه یا گروه پشتیبانی فنی تماس بگیرید تا به شما برای اتصال به سرور کمک کنند.
مصرف پهنای باند اضافی
در زمان کار با RDP، برخی از برنامهها به پهنای باند بیشتری نیاز دارند که این مورد ممکن است بهدلیل کمبود پهنای باند دردسترس باشد. این موارد ممکن است بهدلیل بهبود کیفیت گرافیک باشد و یا نیاز خاصی به پهنای باند وجود نداشته باشد، اما در هر صورت، موردی وجود دارد که پهنای باند زیادی را اختصاص میدهد و در زمان کار با برنامه، باعث مشکل در سرعت اینترنت و حتی قطعشدن سرور میشود و برای حل آن، باید سرویس یا برنامه را روی سرور ریستارت کنید.
راهحل مشکل اتصال VPS ویندوز
حل مشکل نداشتن مجوزهای کافی
ابزار «Group Policy Object Editor» را باز کرده و سپس به مسیر زیر بروید:
Computer Configuration\Windows Settings\Security Settings\Local Policies\User Rights Assignment
سپس، بر روی گزینه «Allow logging in through Remote Desktop Services» کلیک کنید.
حالا باید مجوزهای موردنیاز را اضافه کرده و بر روی «Add required group» کلیک کنید و سپس بر روی «OK» کلیک کنید.
راهحل مشکل پیشفرض بودن پورت RDP
اگر یک فایروال شبکه در جلوی سرور وجود داشته باشد، باید پورت دسکتاپ ریموت را به حالت پیشفرض تغییر دهید:
3389
برای انجام اینکار، ابتدا «Windows Registry Editor» را اجرا کنید و سپس با استفاده از URL آدرس زیر، میتوانید به کلید شماره پورت دسکتاپ ریموت دسترسی داشتهباشید:
Computer\HKEY_LOCAL_MACHINE\SYSTEM\CurrentControlSet\Control\Terminal Server\WinStations\RDP-Tcp
«Port Number key» را باز کنید و «base option» را به «decimal» تغییر دهید. پس از اعمال تغییرات، «value data» را روی 3389 تنظیم کنید. حالا باید سیستم را ریستارت کنید.
حل مشکل دسترسی دو کاربر به RDP
ابتدا باید در سرور خود به آدرس زیر بروید:
all programs > Administrative Tools > Remote Desktop Services > Remote Desktop Session > Host configuration
حالا باید در بخش NO گزینه «restrict each user to a single session» را فعال کنید.
اگر دوباره همان خطا را مشاهده کردید، باید با ارائهدهنده سرویس VPS خود تماس بگیرید.
حل مشکل مصرف پهنای باند اضافی
در قدم اول، اپلیکیشنهایی که پهنای باند بیشتری مصرف میکنند را ببندید. همچنین، استفاده از حالت وضوح یا رنگ کمتر برای نمایشگر و غیرفعال کردن ویژگیهای بصری میتواند سرعت اتصال را بهطرز قابلتوجهی افزایش دهد و به شما کمک کند تا اتصال پایدار با VPS ویندوز داشته باشید.
برای انجام این تنظیمات، مانند تصویر زیر در RDP به هدرهای Experience و Display رفته و تمام تیکهای اضافی را بردارید:
مشکلات اتصال VPS لینوکس
اگر با سرورهای لینوکس کار کرده باشید، احتمالا با برخی از دلایل قطع ارتباط با این سرورها آشنا هستید، اما مشکل اصلی اتصال به سرور مجازی لینوکس به دلایل مختلفی برمی گردد. همانطور که در قسمت قبل گفتهشد، اکثرا موارد فرعی نیز بر اتصالات RDP تاثیر میگذارند، اما در سرورهای لینوکس، بیشتر این خطاهای اتصال توسط خود برنامه Putty ایجاد میشود که باعث میشود ما ارتباط خود با سرور را از دست بدهیم. در ادامه، به برخی از این موارد و راههای رفع آنها میپردازیم:
- نمایش صفحه خالی در زمان تلاش برای ورود به SSH؛
- خطای Putty fatal error: line 11؛
- خطای Putty Fatal Error: Connect multiple times؛
- خطای Putty connection timed out error.
حالا، به بررسی خطاهای اتصال بالا میپردازیم و به برخی از سوالات اصلی پاسخ میدهیم:
مشکل نمایش صفحه خالی در زمان تلاش برای ورود به SSH
در چنین مواقعی، با این خطا مواجه میشوید:
Putty Network Error: Caused by software Connection canceled
این خطاها معمولا زمانی مشاهده میشوند که صفحه درجشده در PuTTY برای مدتزمان طولانی غیرفعال بوده و از هیچ دستوری استفاده نشدهباشد.
خطای Putty fatal error on line 11
این ارور شامل موارد زیر است:
- SSH برای اتصال با استفاده از کلید عمومی از طریق TCP، به agent forwarding نیاز دارد.
- احراز هویت کلید عمومی از طریق SSH TCP مجاز نیست.
زمانی که احراز هویت با کلید عمومی برای سرویس TCP فعال نباشد یا اگر ایجنت putty برای اجازه ارسال پیکربندی نشدهباشد، این خطاها را در سرورهای دبیان مشاهده میکنیم.
خطای Putty Fatal Error: Connect multiple times
اگر سعی کنید چندین بار متوالی به یک سرور لینوکس متصل شوید، این خطا را مشاهده خواهید کرد. دلیل مشاهده این خطا این است که برنامههای امنیتی مبتنی بر لینوکس مانند Fail2Ban و LFD، IPهای خاصی را مسدود میکنند تا از حملات brute force جلوگیری کنند.
در برخی موارد، ممکن است IP شما مسدود شود. بهعنوان مثال، زمانی که یک ابزار ایمیل، ابزار FTP یا ابزار SSH حاوی جزئیات ورود نادرست باشد، IP شما در بلاکلیست برنامههای امنیتی مبتنی بر لینوکس (Fail2Ban و LFD) ذخیره میشود.
خطای Putty connection timed out error
این خطا میتواند بهدلیل مشکلات شبکه (فایروال، تنظیمات روتر)، مشکلات سرور (دردسترس نبودن، IP نادرست) و یا مشکلات نرمافزاری (تنظیمات PuTTY) مشاهده شود.
راهحل مشکل اتصال VPS لینوکس
حل مشکل نمایش صفحه خالی در زمان تلاش برای ورود به SSH
در قدم اول، با انجام دستورات زیر، فایل sshd_config را بهعنوان فایل کاربر روت (ریشه) ویرایش کنید:
فایل ClientAliveInterval را با استفاده از دستور VIM یا دستور NANO پیدا کنید و برای تغییر مقدار این فایل به 60 از یکی از دستورات زیر استفاده کنید:
vim /etc/ssh/sshd_config nano /etc/ssh/sshd_config
حالا با اجرای دستورات زیر، VPS را ریستارت کنید.
برای سیستمعاملهای RHEL 5/ 6:
service sshd restart
با اجرای دستور بالا، یک فاصله زمانی را روی ۶۰ ثانیه تنظیم میکنیم تا اگر دوباره برای مدتزمان معینی غیرفعال شدیم، سرور به مدت ۶۰ ثانیه اتصال را از سر گرفته و پس از آن، درصورتی که هیچ پاسخ یا اطلاعاتی از کلاینت دریافت نشد، اتصال را قطع میکند و بهطور خودکار دوباره خطای timeout error میدهد.
حل مشکل خطای Putty fatal error on line 11
برای حل این مشکل، باید از آدرس زیر برای Putty استفاده کرده و گزینه agent forwarding را فعال کنید:
Connect > SSH > Authentication > Allow Agent Forwarding
برای حل مشکل ارور دوم، باید سرویس TCP را باز کرده و گزینه «public-key authentication» را بررسی کرده و در صورت غیرفعال بودن، آن را فعال کنید.
حل مشکل خطای Putty Fatal Error: Connect multiple times
- در این مواقع، معمولا سرویسهای امنیتی به اشتباه IP شما را برای حملات brute force شناسایی و مسدود میکنند. برای حل این مشکل، دوباره وارد شوید.
- اگر IP کلاینت مسدود شدهاست، با ارائهدهنده سرویس خود تماس گرفته و از آنها بخواهید گزارشهای فایروال را بررسی کنند. ارائهدهنده سرویس شما جزئیات ورود به سیستم را بازنشانی کرده و خطا را برطرف میکند.
حل مشکل خطای Putty connection timed out error
مرحله 1: Putty General Configuration را باز کنید.
مرحله 2: در لیست سمت چپ، گزینه Connections را انتخاب کنید.
مرحله 3: در قسمت «KeepAlive in seconds (0 to stop)» عدد 20 را وارد کنید.
مرحله 4: تیک «Enable TCP Keepalives (SO_KEEPALIVE option)» را بزنید.
با انجام مراحل بالا، هر بار که سرویس از سرور جدا میشود، پس از یک زمان مشخص، غیرفعال شده و هر 20 ثانیه یکبار تجدید میشود و اتصال را بهصورت ثابت نگه میدارد.
جمع بندی
در این آموزش جامع، به بررسی دلایل اصلی و فرعی بروز مشکلات اتصال به VPS و راهحل مشکلات اتصال به VPS پرداختیم. از خطاهای مربوط به RDP در ویندوز تا مشکلات رایج در برنامه PuTTY برای لینوکس، هر یک از این مشکلات میتواند موجب قطع ارتباط کاربران با سرور شود. با در نظر گرفتن نکاتی همچون تنظیم صحیح پورتها، مجوزها، مدیریت پهنای باند و تنظیمات امنیتی، میتوان از بسیاری از این مشکلات جلوگیری کرد. همچنین، انتخاب یک ارائهدهنده مطمئن با پشتیبانی قوی و منابع مناسب نقش مهمی در پایداری اتصال دارد.