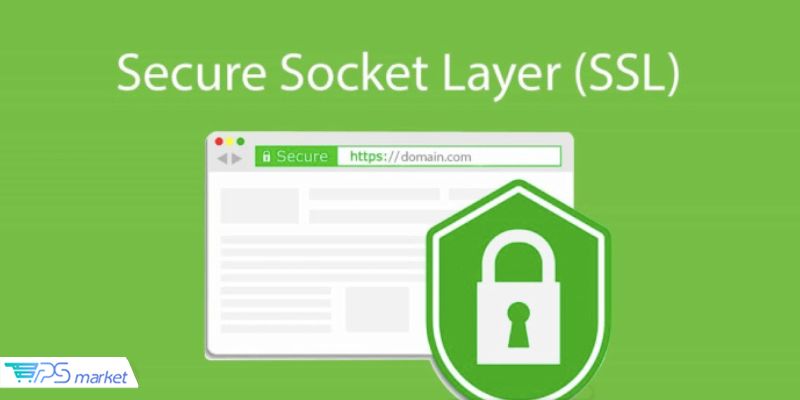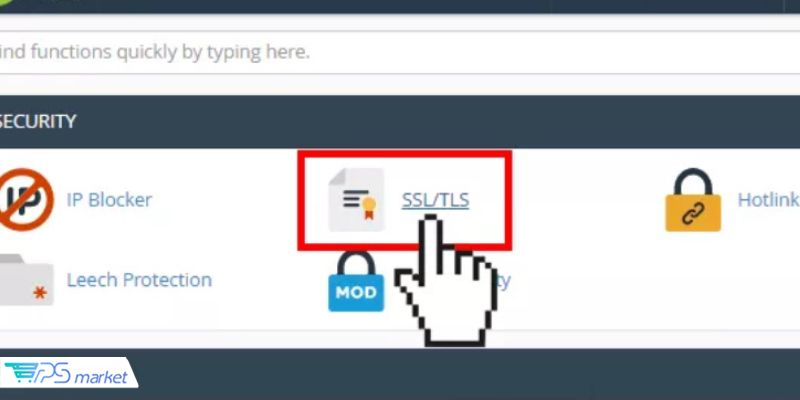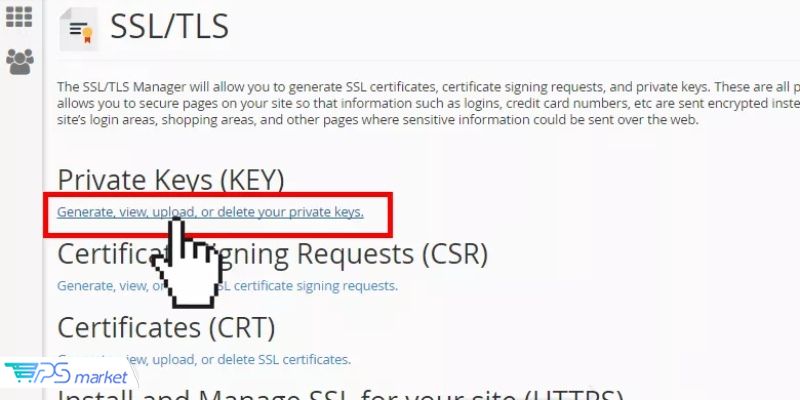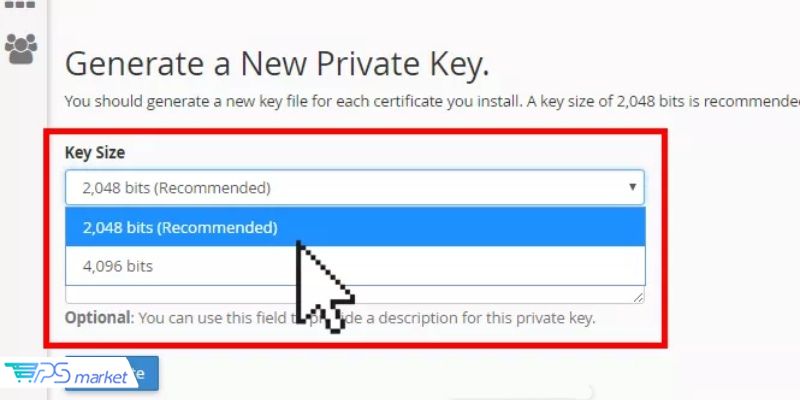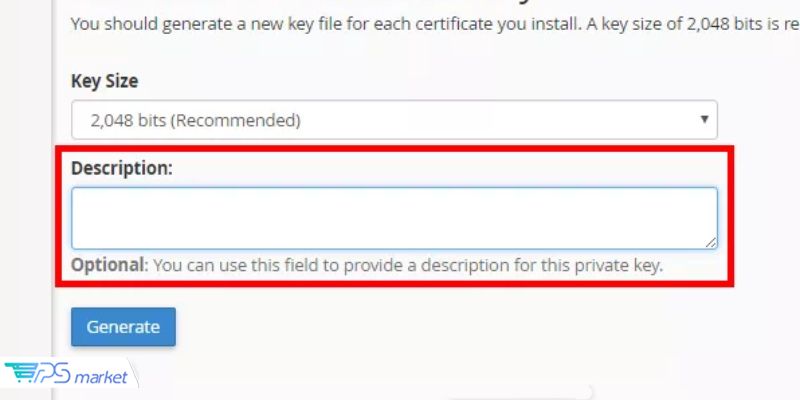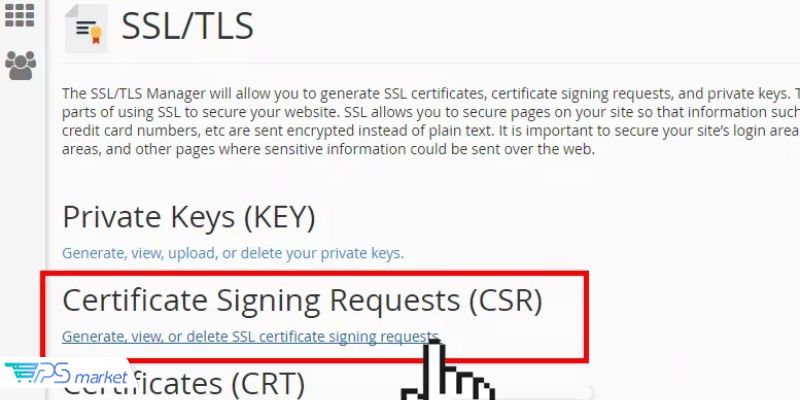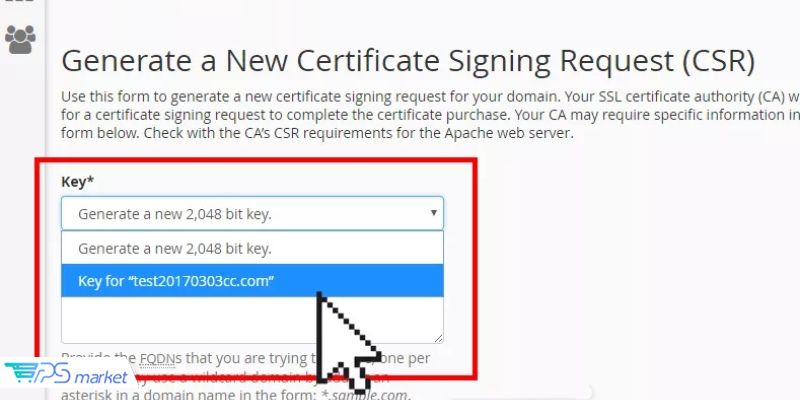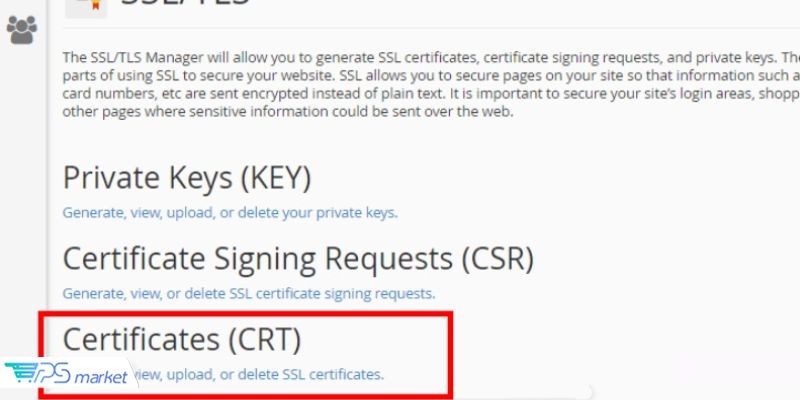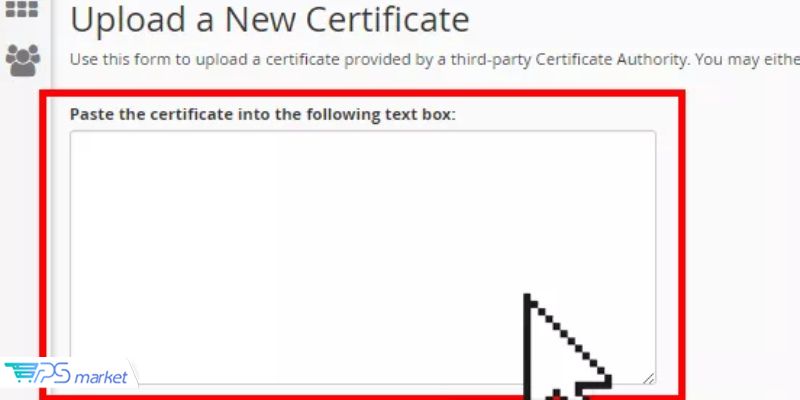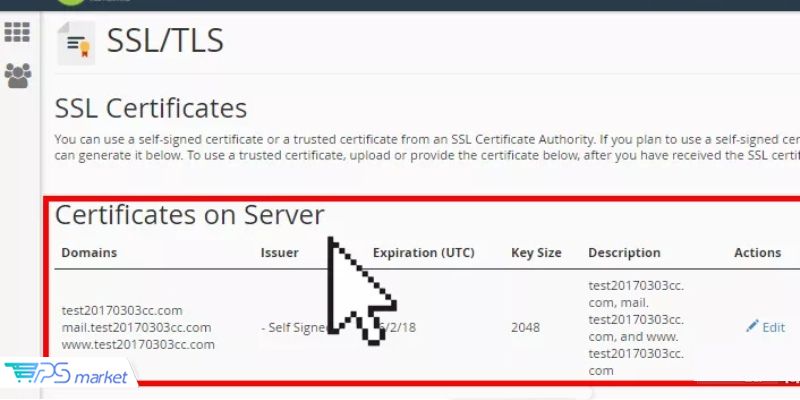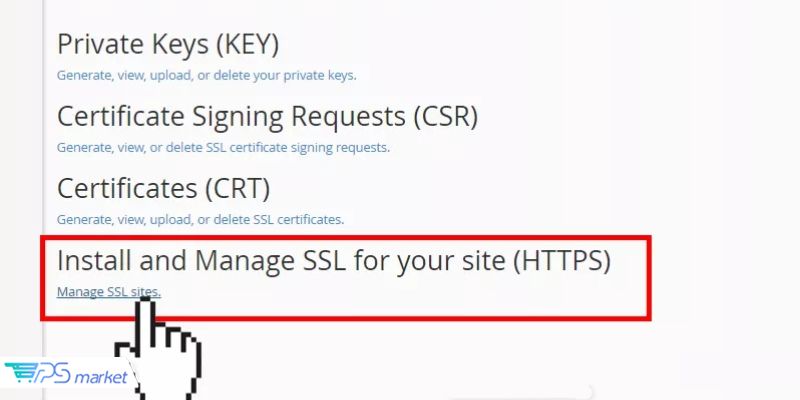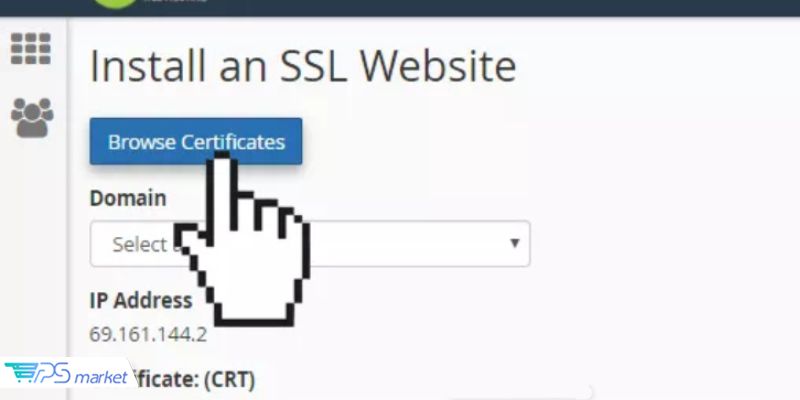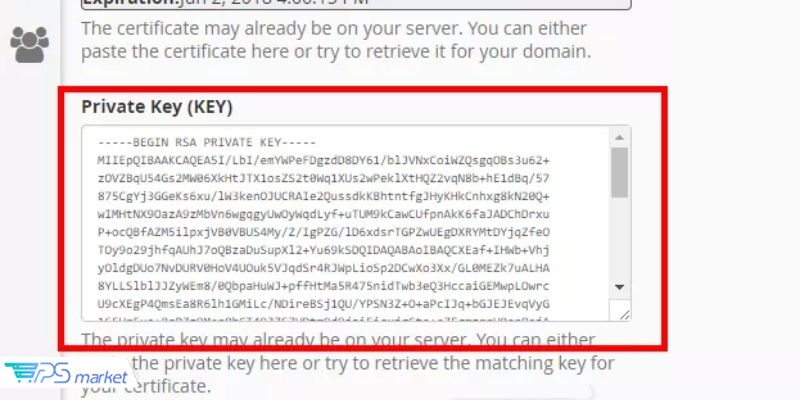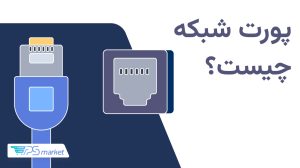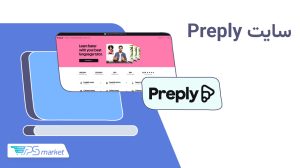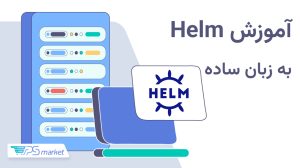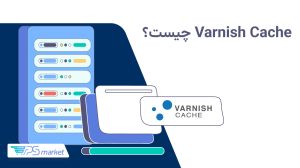در این راهنما، قصد داریم دستورالعمل گام به گام نصب SSL در cpanel را آموزش دهیم. Cpanel یکی از محبوبترین پنلهای میزبانی وب به شمار میرود و مدیریت آن بسیار آسان است. برای اینکه وب سایت خود را ایمن کنید، باید از ابزارهایی مانند گواهینامه SSL کمک بگیرید.
نصب گواهی SSL حتی برای افرادی که مهارت فنی پیشرفتهای ندارند نیز بسیار راحت است. ما در این آموزش، به شما یاد میدهیم که چطور قدم به قدم، تمامی پیش نیازهای نصب SSL در cpanel را فراهم کرده و سپس، آن را آپلود و فعال نمایید.
پیشنیازهای نصب SSL روی سی پنل
قبل ازاینکه به سراغ آموزش نصب گواهینامه SSL در cpanel برویم، باید از ملزومات آن صحبت کنیم. تمام مواردی که قبل از نصب SSL باید در اختیار داشته باشید، عبارتند از:
-
کلید خصوصی
شما قبل از فعالسازی و نصب SSL در cpanel، برای رمزگشایی اطلاعات ارسال شده از طریق SSL به یک کلید خصوصی نیاز دارید. این کلید خصوصی، در زمان ساخت CSR به شما داده میشود و شما باید آن را قبل از بستن صفحه، کپی کرده و در یک مکان امن مانند فلش درایو، ذخیرهسازی نمایید.
-
گواهی سرور (CSR)
CSR یک متن کدگذاری شده ساده است که در سرور وب شما ایجاد میشود. این متن، حاوی اطلاعاتی درباره شرکت/سازمان درخواست کننده گواهی SSL است. این اطلاعات شامل نام سازمان/شرکت، نام کشور سازمان/شرکت، ایمیل و… است. نصب SSL در cpanel بدون در اختیار داشتن کد CSR امکان پذیر نیست.
-
گواهینامه SSL
پس از دریافت CSR و کلید خصوصی، نوبت سفارش و دریافت گواهینامه SSL میرسد. زمانی که گواهینامه خود را همراه با CSR و کلید خصوصی دریافت کردید، میتوانید آموزش نصب SSL در cpanel و فعالسازی آن را دنبال نمایید.
در ادامه، روش دریافت هر کدام را به طور کامل شرح میدهیم.
ساخت یک کلید خصوصی جدید
در قسمت “Security” در cPanel، بر روی گزینه “SSL/TLS” کلیک کنید.
در صفحه SSL/TLS، بر روی “Generate, view, upload or delete your private keys” که در زیر “Private Keys (KEY)” قرار دارد، کلیک کنید.
در صفحه جدید، از بخش “Generate a New Private Key” بر روی منوی کشویی “key size” کلیک کرده و اندازه کلید مورد نظرتان را انتخاب نمایید.
کمی پایینتر، در کادر متنی “Description”، میتوانید توضیح مختصری درباره کلید خصوصیتان بنویسید (نوشتن توضیحات اختیاری است و میتوانید از آن صرف نظر کنید).
پس از تکمیل فرم، بر روی دکمه “Generate” کلیک کنید. پس از کلیک، تاییدیهای با متن “the new key has been generated successfully” برایتان نمایش داده خواهد شد که میگوید “کلید جدید با موفقیت تولید شده است”. برای نصب SSL در cpanel، باید این کلید را کپی کرده و در یک مکان امن ذخیرهسازی نمایید.
در مرحله بعد، بر روی “Return to Private Keys” کلیک کرده تا به صفحه رابط کلیدهای خصوصی برگردید. در این صفحه، میتوانید کلید جدید را در جدول “Keys on Server” که در بالای صفحه قرار دارد، مشاهده نمایید.
ساخت CSR
در قسمت “Security” در cPanel، بر روی گزینه “SSL/TLS” کلیک کنید.
بر روی گزینه “Generate, view, or delete SSL certificate signing requests” که در زیر عبارت “Certificate Signing Requests (CSR)” قرار دارد، کلیک کنید.
در صفحه جدید، در بخش “Generate a New Certificate Signing Request (CSR)” بر روی منوی کشویی Key* کلیک کرده و کلید خصوصیای که در مرحله قبل ساخته بودید را انتخاب کنید.
در صورتی که کلید خصوصی مورد نظرتان در لیست کشویی ظاهر نشد، میتوانید با انتخاب گزینه “Generate a new 2,048 bit key” یک کلید خصوصی جدید تولید کرده و از آن برای ساخت CSR استفاده کنید.
در کادر متنی “Domains”، نام دامنه وب سایتی که نصب SSL در cpanel آن انجام میشود را وارد کنید.
کمی پایینتر، اطلاعات بیشتری از شما خواسته میشود که باید طبق راهنمایی زیر، آنها را وارد کنید:
| City | نام شهری که شرکت/سازمان شما در آنجا واقع یا ثبت شده است. |
| State | نام ایالت یا استانی که شرکت/سازمان شما در آنجا قرار دارد. |
| Country | نام کشوری که شرکت/سازمان شما در آنجا ثبت شده است. |
| Company | نام قانونی شرکت/سازمان شما است. توجه داشته باشید که ثبت کننده قانونی نام دامنه، باید نام شرکت/سازمان شما باشد. |
| Company Division | در صورتی که در شرکت/سازمان شما بخشهای مختلفی وجود داشته باشد، میتوانید از این قسمت برای تمایز بین بخشها استفاده کنید (پر کردن این گزینه اختیاری است). |
| آدرس ایمیل خود یا شرکت/سازمانتان را وارد کنید (پر کردن این گزینه اختیاری است). | |
| Passphrase | برخی از ارائه دهندگان گواهینامه، از شما میخواهند که برای CSR خود یک رمز عبور تعریف کنید (پر کردن این گزینه اختیاری است). |
| Description | در صورتی که میخواهید تفکیک گواهینامهها را با سهولت بیشتری انجام داده و مدیریت راحتتری داشته باشید، میتوانید یک توضیح مختصر برای CSR جدید خود بنویسید (پر کردن این گزینه اختیاری است). |
پس از اینکه کادرهای متنی بالا را با دقت پر کردید، بر روی دکمه “Generate” که در انتهای صفحه قرار دارد کلیک کنید تا CSR جدیدتان ایجاد شود.
توجه داشته باشید که عبارت متنی CSR باید با عبارت “—–BEGIN CERTIFICATE REQUEST—–” شروع شده و با عبارت “—–END CERTIFICATE REQUEST—–” تمام شود. برای نصب SSL در cpanel حتما باید عبارت آغازین و پایانی CSR را در زمانی کپی کردن کد وارد کنید.
نصب SSL روی cpanel
پس از اخذ تمام پیش نیازهای لازم برای نصب SSL در cpanel، نوبت آپلود و فعالسازی گواهینامه SSL میرسد.
پس از آنکه گواهینامه SSL را از مرجع صدور گواهی دریافت کردید (و یا اگر از قبل، یک گواهی داشتهاید، اما از آن استفاده نکرده بودید)، برای ادامه روند نصب SSL در سی پنل، باید طبق دستورالعمل زیر آن را آپلود نمایید:
به Cpanel بروید و از قسمت “Security”، گزینه “SSL/TLS” را انتخاب کنید.
در زیر متن “Certificates (CRT)”، بر روی لینک “Generate, view, upload or delete SSL certificates” کلیک کنید.
در بخش “Upload a New Certificate” یک کادر متنی خالی میبینید که در بالایش عبارت “Paste your certificate below text box” قرار دارد. گواهی جدید خود را کپی کرده و در این کادر متنی جایگذاری (paste) کنید.
در صورتی که گواهیتان از قبل در رایانه ذخیره شده است، بر روی دکمه “Choose File” که در پایین صفحه قرار دارد کلیک کرده و فایل گواهی را پیدا کنید. در انتها، بر روی دکه “Upload Certificate” کلیک کنید.
پس از اینکه آپلود فایل با موفقیت به پایان رسید، یک پیام برایتان ظاهر میشود. همچنین، شما میتوانید گواهینامه SSL جدید خود را در جدول “Certificates on Server” مشاهده نمایید.
فعالسازی گواهینامه SSL در Cpanel
حال که آپلود گواهی با موفقیت به پایان رسید، در این مرحله از آموزش فعالسازی SSL در Cpanel، به شما میگوییم که چطور با چند مرحله ساده، گواهی خود را فعال سازی نمایید. نحوه فعالسازی SSL در cpanel به صورت زیر است:
به Cpanel بروید و از قسمت “Security”، گزینه “SSL/TLS” را انتخاب کنید.
در زیر قسمت “Install and Manage SSL for your site (HTTPS)” بر روی لینک “Manage SSL sites” کلیک کنید.
در قسمت “Install an SSL Website” بر روی دکمه “Browse Certificates” کلیک کنید.
از کادر جستجوی باز شده، گواهی SSL مورد نظرتان را پیدا کرده و سپس روی “Use Certificate” کلیک کنید.
گواهی SSL رمزگذاری شده شما در کادر متنی “Certificate (CRT)” نمایش داده میشود.
اگر کلید خصوصی را قبلا در Cpanel ایجاد کردهاید، این کلید به صورت خودکار به کادر متنی “Certificate (CRT)” اضافه میشود. در صورتی که گواهینامه SSL را قبلا تولید کردهاید، باید کلید خصوصی گواهی را همراه با خطوط اول و آخر آن، در این قسمت جایگذاری کنید.
در ادامه، بسته CA را کادر متنی “(Certificate Authority Bundle (CABUNDLE” قرار دهید و مطمئن شوید که خطوط آغاز و پایانش را به درستی وارد کردهاید.
در پایان، بر روی دکمه “Install Certificate” کلیک کنید.
یک پیام متنی برایتان ظاهر میشود که نصب موفقیت آمیز گواهینامه SSL را نشان میدهد. میتوانید در جدول “Manage Installed SSL Websites” لیست وب سایتهای ایمن شده خود را مشاهده کنید.
نصب گواهینامه به صورت دستی
در صورتی که پس از انجام دستورالعملهای بالا، نصب SSL در cpanel با موفقیت به پایان نرسید، میتوانید آن را با استفاده از دستورالعمل زیر، در سرور آپاچی (Apache) به صورت دستی نصب کنید. اگر به سرور آپاچی دسترسی ندارید، باید با هاست وب یا سرپرست سیستم خود تماس بگیرید و از او بخواهید نحوه نصب SSL در Cpanel را به شما نشان دهد.
فایل است مجازی را پیدا کنید.
این فایل معمولا در مسیر “…/httpd/conf/httpd.conf” قابل دسترسی است. البته، بسته به پیکربندی، ممکن است مکان و نام این فایل تغییر کند. نام رایج دیگر برای این فایل “SSL.conf” است.
فایل هاست مجازی را بررسی کنید.
پیکربندی هاست مجازی باید نام و IP مناسب (از جمله پورت 443) داشته باشد.
فایل هاست مجازی را ویرایش کنید.
در پیکربندی هاست مجازی خود، متنی که در کادر زیر پررنگ شده است را وارد کنید:
<VirtualHost 192.168.255.255:443> DocumentRoot /var/www/html2 ServerName www.yourdomain.com SSLEngine on SSLCertificateFile /path/to/your_domain_name.crt SSLCertificateKeyFile /path/to/your_private.key SSLCertificateChainFile /path/to/YourIntermediateCertificate.crt </VirtualHost>
توجه: در زمان تایپ مسیر و نام فایل دقت کنید. این گواهیها باید در همان دایرکتوریای ذخیره شوند که Cpanel گواهی سرور و کلید خصوصی شما را در آنجا ذخیره میکند.
تغییرات را ذخیره نمایید.
گواهینامه را اضافه کنید.
فایل گواهینامه را به همان دایرکتوریای که Cpanel کلید خصوصی و گواهی سرور را ذخیره میکند، اضافه کنید.
سرور آپاچی خود را مجددا راه اندازی نمایید.
سوالات متداول
چگونه گواهی SSL را در سی پنل تغییر دهیم؟
پس از انقضای گواهینامه SSL، باید یک گواهی جدید خریداری کرده و دوباره بر روی سرور خود نصب کنید. اگر از پنل مدیریت Cpanel استفاده میکنید، دستورالعمل ما برای نصب SSL در cpanel را مجددا تکرار کنید.
از کجا بفهمیم SSL در سی پنل نصب شده است؟
پس از نصب گواهی ssl در سی پنل، برای مشاهده تنظیمات پیشرفته، بر روی نماد چرخدنده در Cpanel کلیک کرده و در صورتی که از گواهینامه SSL شخص ثالث استفاده میکنید، AutoSSL را غیر فعال کنید. در جدول “Domains” لیستی از گواهینامههای استفاده شده توسط دامنههایتان را مشاهده خواهید کرد.